Hier wird Schritt für Schritt das Aktualisieren des BIOS und das Flashen eines Intel NUC Rechners beschrieben:
Zuerst muss das BIOS des Intel NUC aktualisiert werden. Bitte einmal Marcus fragen.
Zuerst muss der RAM-Speicher in den Speicherslot eingesteckt werden.
Anschließend Monitor, Fingerscanner, Tastatur, Netzwerk-Kabel und die Stromversorgung anschließen.
Den USB-Stick mit dem BIOS-Update dann an einen freien USB-Anschluss des Intel NUC anschließen und mit der Power-Taste anschalten.

01. Nun während des Hochfahrens die Taste „F7“ so oft drücken, bis das BIOS-Aktualisierungsmenü erscheint:
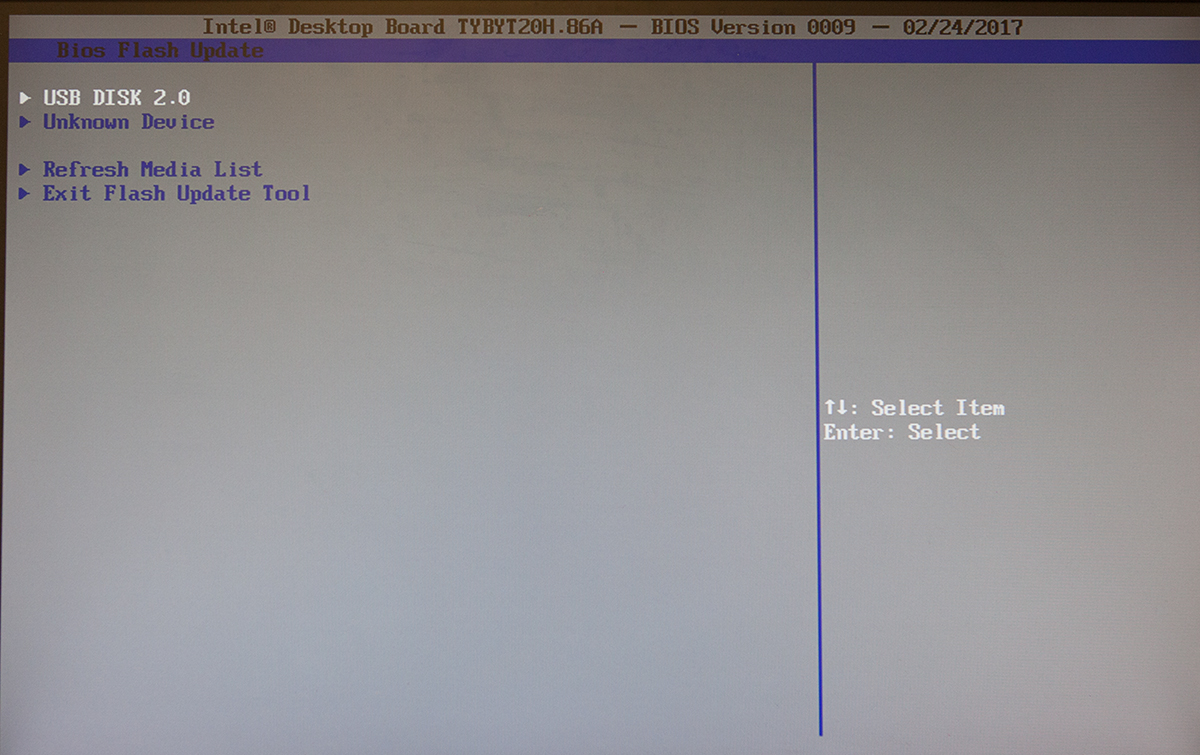
02. Jetzt den USB-Speicher auswählen und mit Enter bestätigen.
03. Nun bitte die BIOS-Version anwählen und ebenfalls mit Enter bestätigen.
04. Bei der Sicherheitsabfrage „YES“ wählen und auch mit Enter bestätigen. So sieht das dann aus:
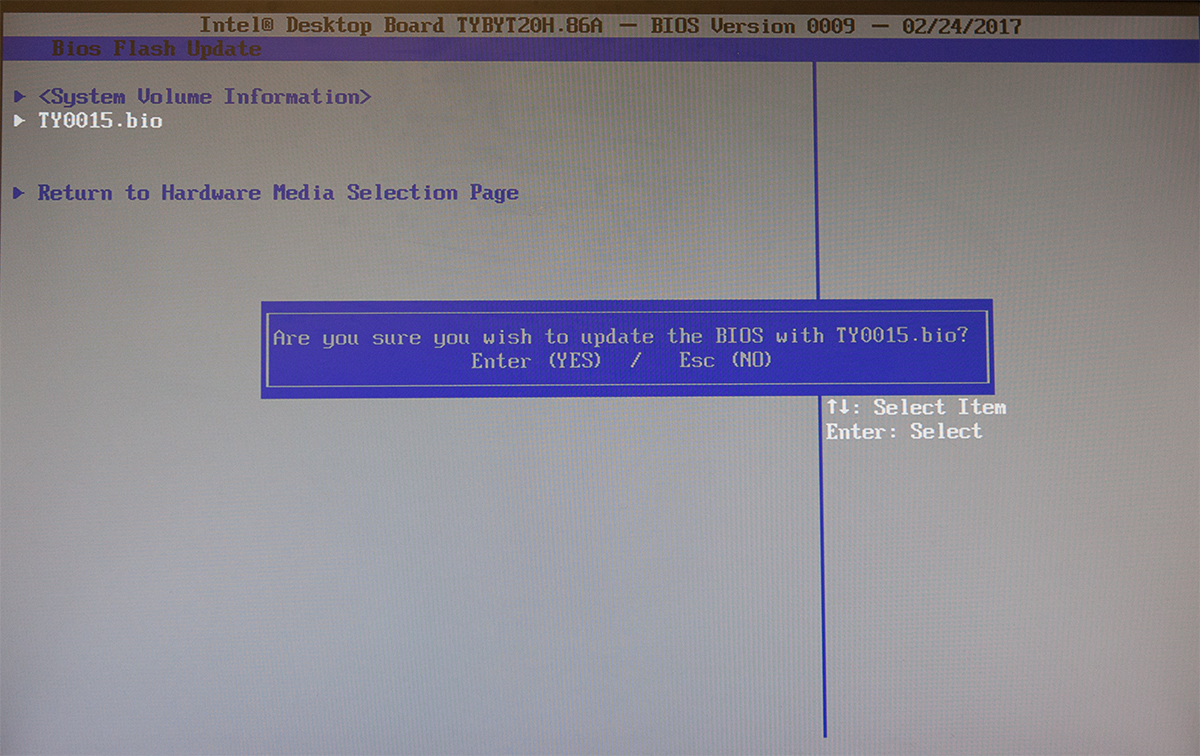
05. Dieser Bildschirm bleibt einen Moment stehen, dann startet der Rechner neu und aktualisiert das BIOS. Dieser Vorgang dauert ca 4-5 Minuten. Wenn der Vorgang abgeschlossen ist, erscheint dies:
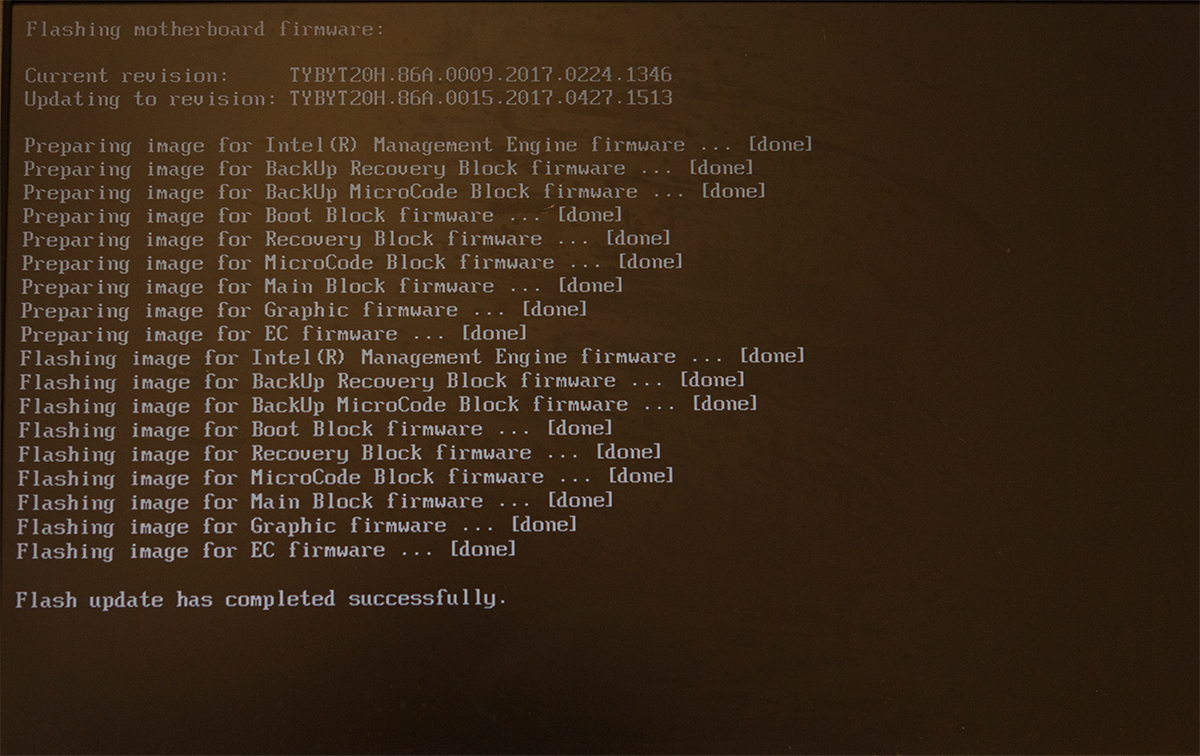
06. Der Rechner startet daraufhin neu.
07. Während des Hochfahrens bitte die Taste „F2“ drücken, um in das BIOS zu gelangen. Den USB Stick mit dem BIOS-Update jetzt bitte gegen den Stick mit dem Flash-Image tauschen. Das Hauptmenü sieht dann so aus:
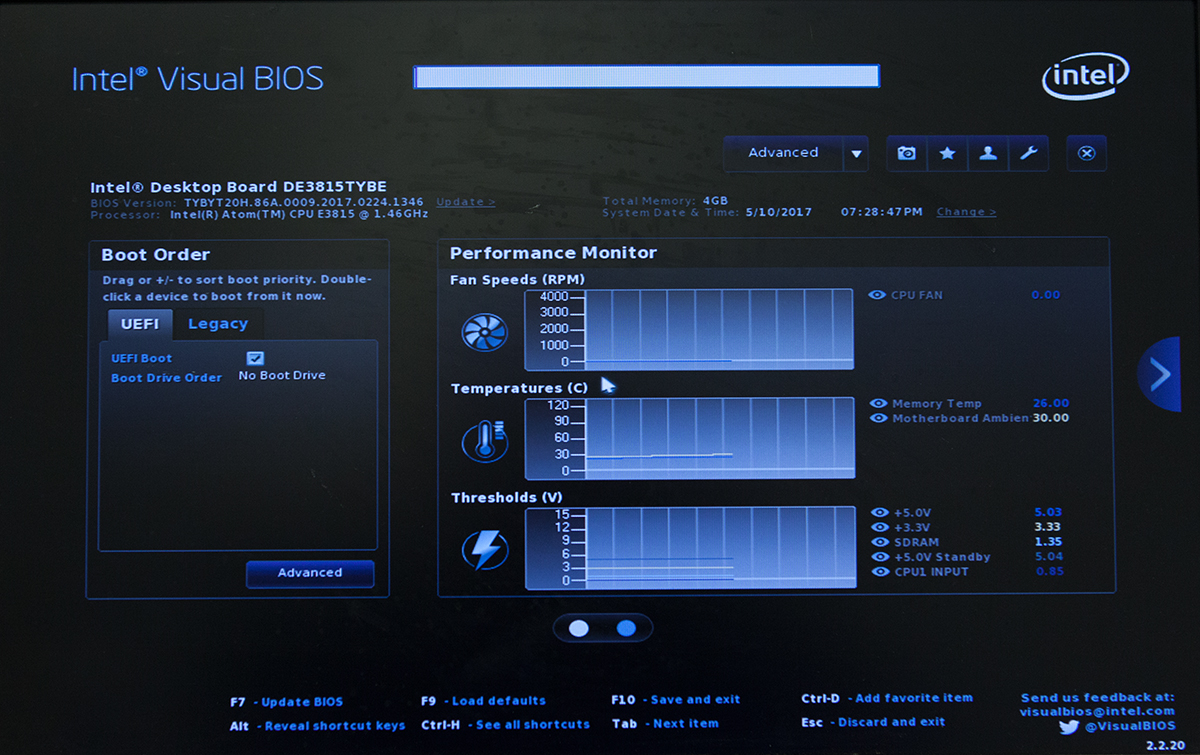
08. Die Taste F9 drücken, dann die Schaltfläche „Yes“ mit der Enter-Taste bestätigen:
09. Mit der Pfeil-nach-unten-Taste auf die Schaltfläche „Advanced“ gehen und Enter drücken. Folgendes Bild erscheint dann:
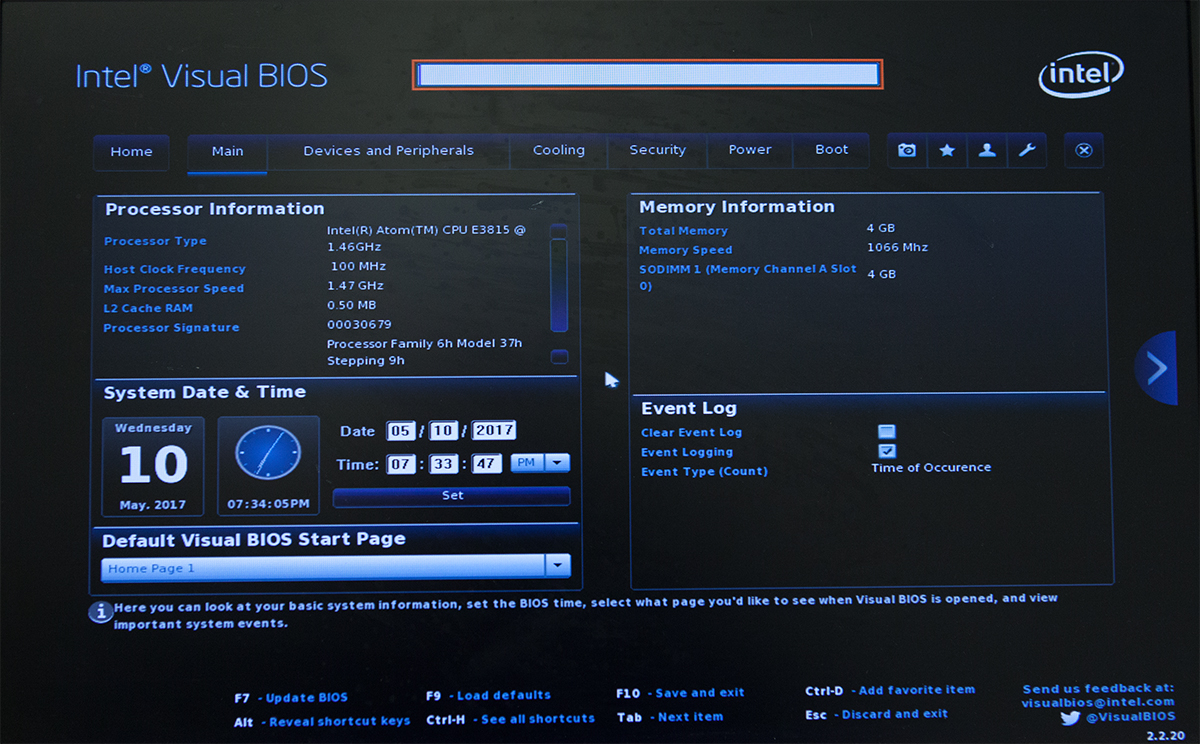
10. Nun bitte mit der Pfeil-nach-rechts-Taste auf die Schaltfläche „Power“ gehen und mit Enter bestätigen. Folgende Werte müssen nun geändert werden:
Intel Dynamic Power Technology: Off
After Power Failure: Power On

10. Danach bitte einmal die Pfeil-nach-oben-Taste drücken und anschließen mit den Pfeil-Tasten auf die Schaltfläche „Boot“ gehen und mit Enter bestätigen.
11. Dann auf die Schaltfläche „Boot Configuration“ gehen und mit Enter bestätigen. Nun müssen folgende Werte geändert werden:
OS Selection: Linux
Internal UEFI Shell: Aktivieren
Network Boot: Disable

12. Mit der Taste „F10“ verlässt man das BIOS. Bei der Sicherheitsabfrage die Schaltfläche „Yes“ anwählen und mit Enter bestätigen.
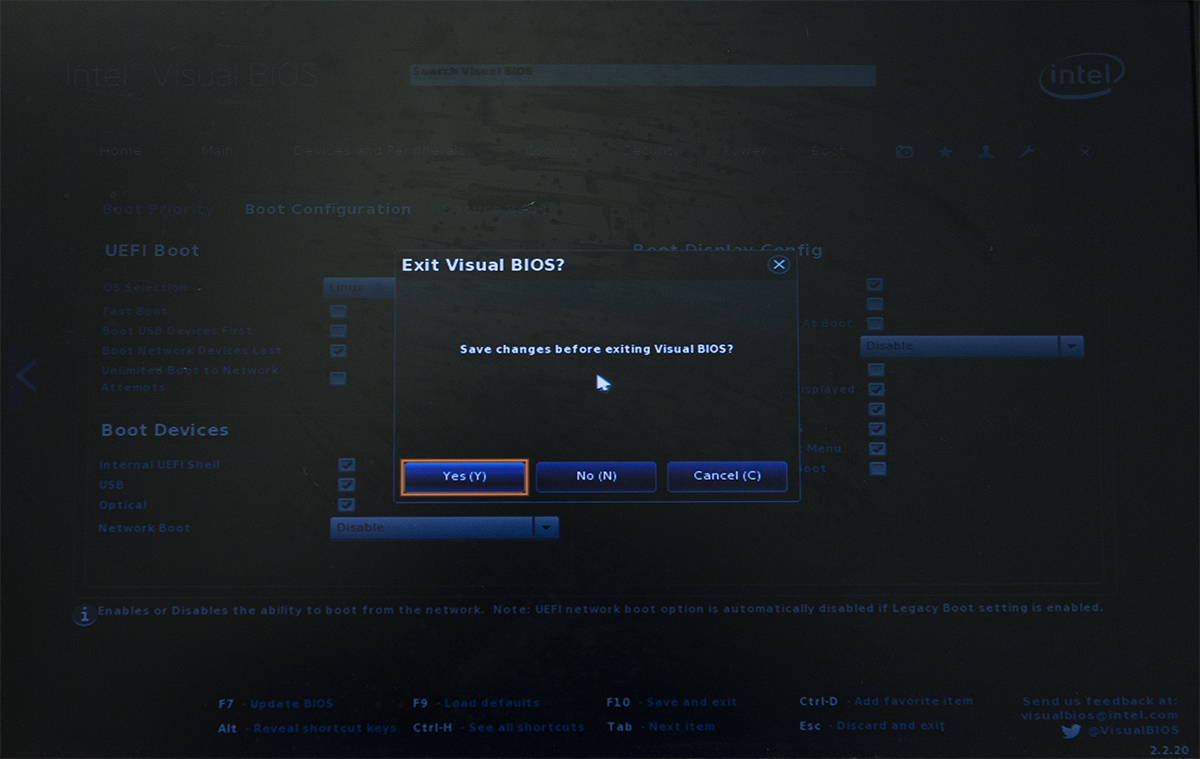
13. Der PC startet neu.
14. Die Taste „F10“ jetzt bitte so oft drücken, bis das Boot-Menü erscheint:
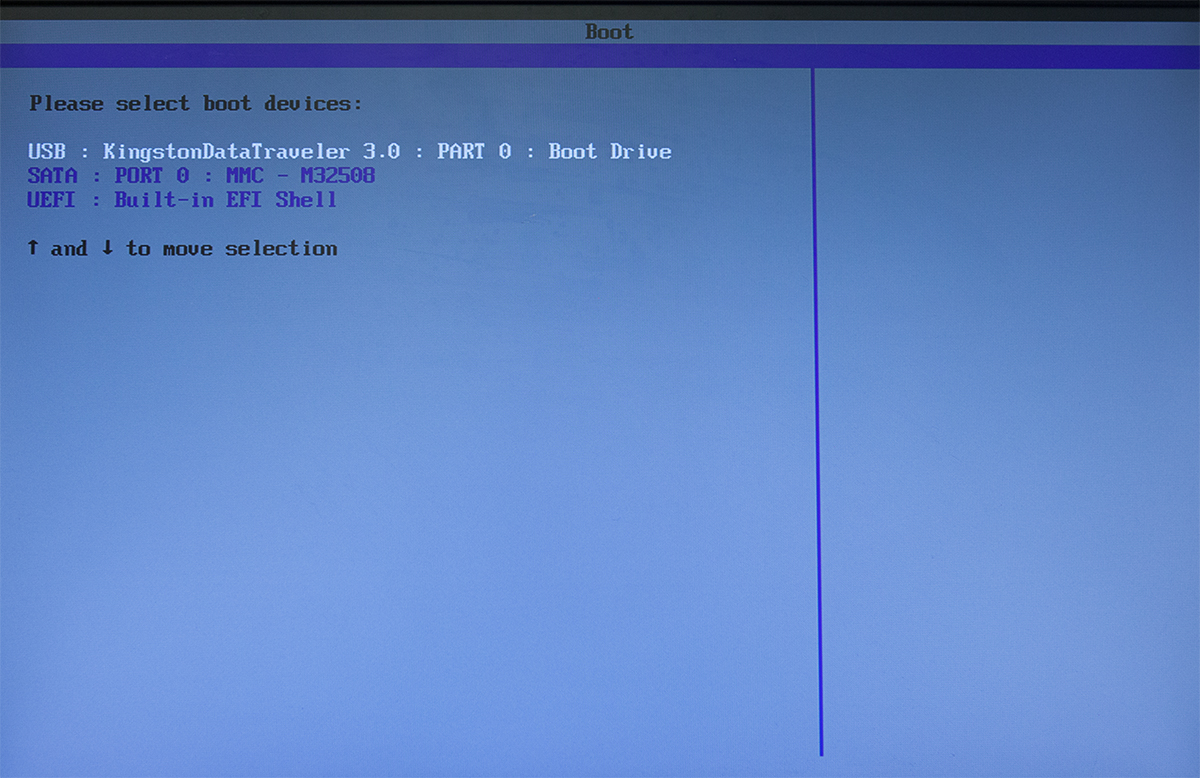
15. Die Auswahl „USB : ****Bezeichnung USB Stick**** : PART 0 : Boot Drive“ bitte ggf. mit den Pfeil-Tasten anwählen und mit Enter bestätigen.
16. Der PC startet neu.
17. Jetzt wird das Linux-Betriebssystem geladen. So sieht das dann aus:
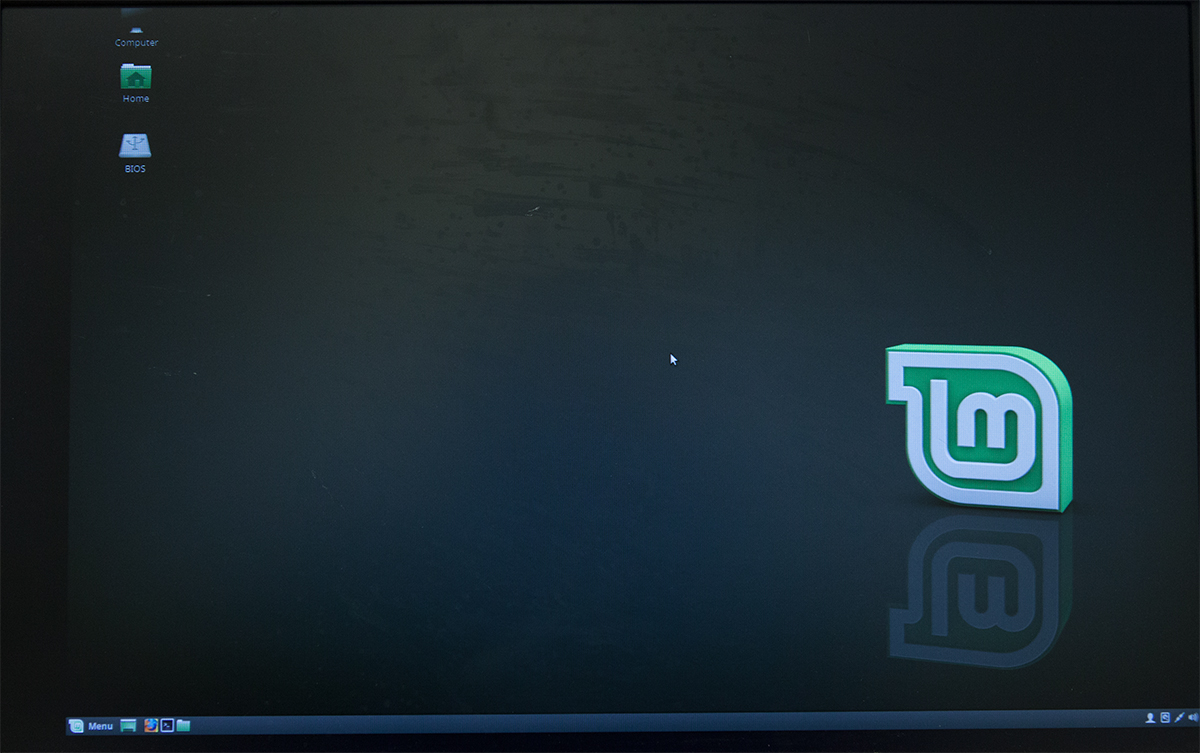
18. Jetzt bitte mit der Tastenkombination „Strg + Alt + F1“ zum Login-Fenster wechseln.
User: root (mit Enter bestätigen)
Pass: safecor2005 (auch mit Enter bestätigen)
19: Die Pfeil-nach-oben-Taste jetzt bitte so oft drücken, bis „gunzip -c /NUC/mmcblk0.bin.gz | dd of=/dev/mmcblk0 bs=4k“ erscheint. Dann mit Enter bestätigen.
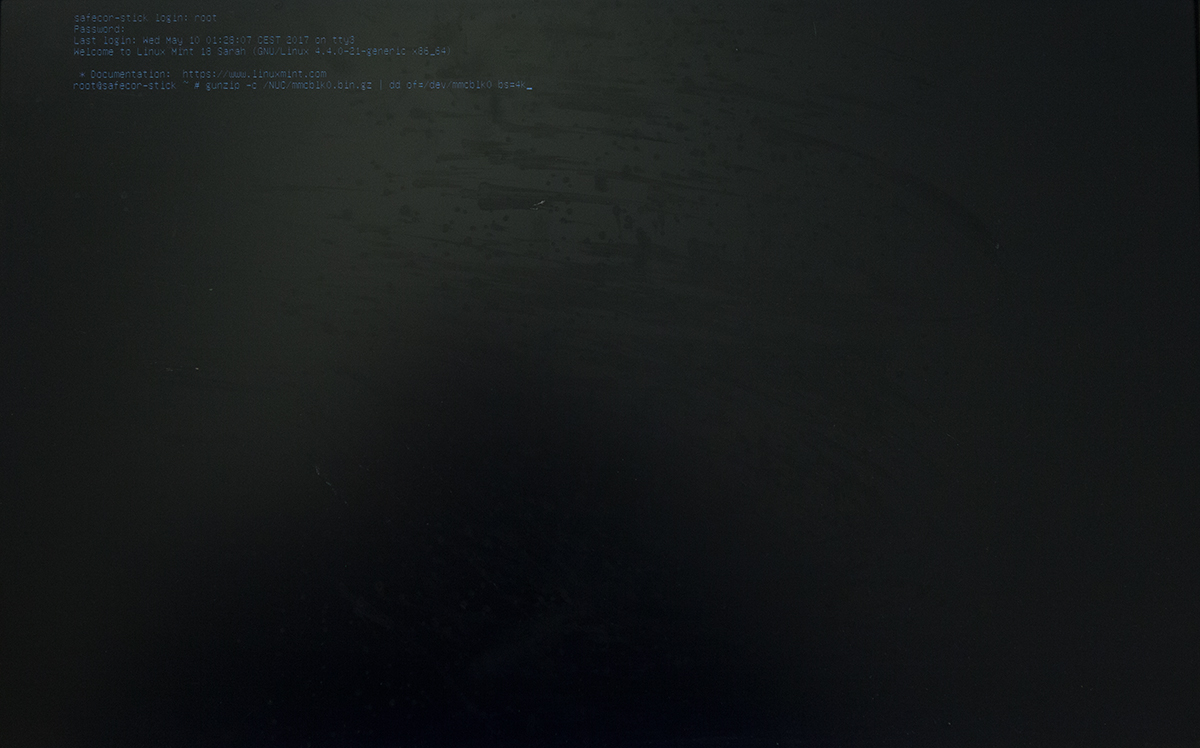
20. Jetzt werden die Daten vom USB-Stick auf den internen Speicher kopiert. Dieser Vorgang kann einige Minuten dauern.
21. Sobald der Vorgang abgeschlossen ist, bitte mit der Pfeil-nach-oben-Taste den Befehl „shutdown now“ anwählen und mit Enter bestätigen:

22. Nach einigen Sekunden fährt der PC herunter. Sobald im Monitor der Hinweis „Kein Signal“ erscheint, kann der USB-NUC-Stick entfernt werden.
23. Dann kann der PC über die kleine weiße Taste wieder gestartet werden.

24. Bei dem nun folgenden Neustart muss noch einmal das BIOS durch mehrmaliges drücken der Taste „F2“ aufgerufen werden. Dann bitte unter „Advanced“ -> „Boot“ -> „Boot Configuration“ den Haken bei „USB“ rausnehmen und mit „F10“ und Enter das BIOS verlassen. Der Rechner startet dann neu.
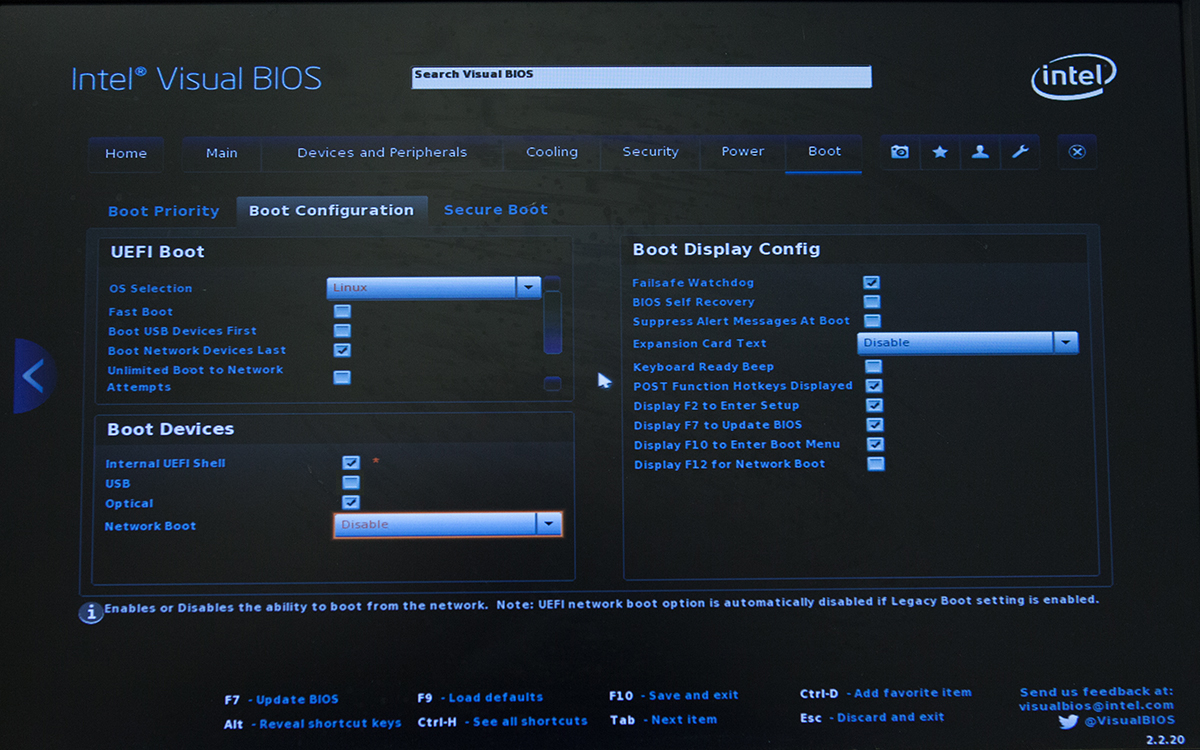
25. Wenn alles geklappt hat, erscheint dieser Bildschirm:

26. Für die Lizenzierung und Ersteinrichtung bitte HIER klicken.
