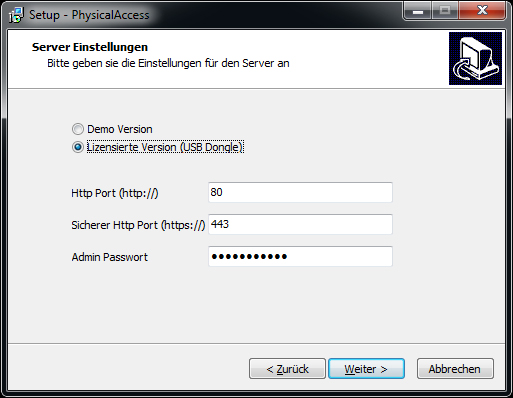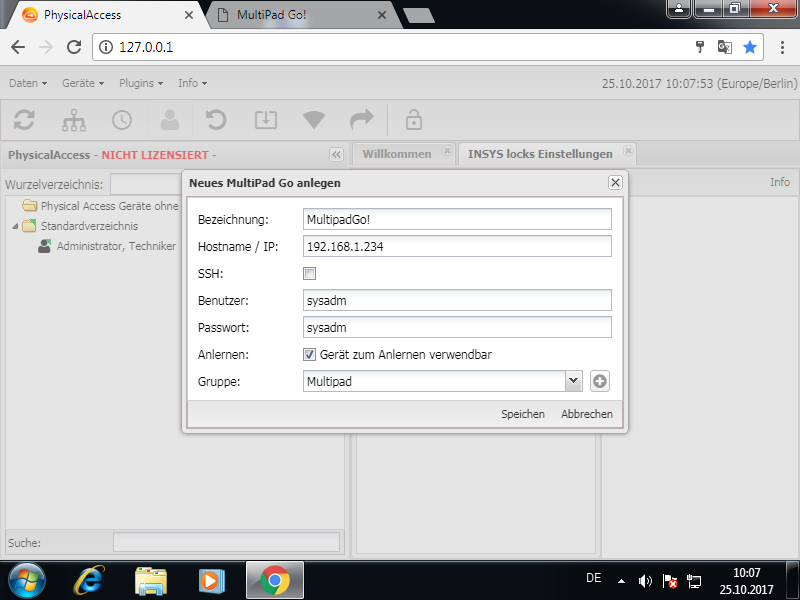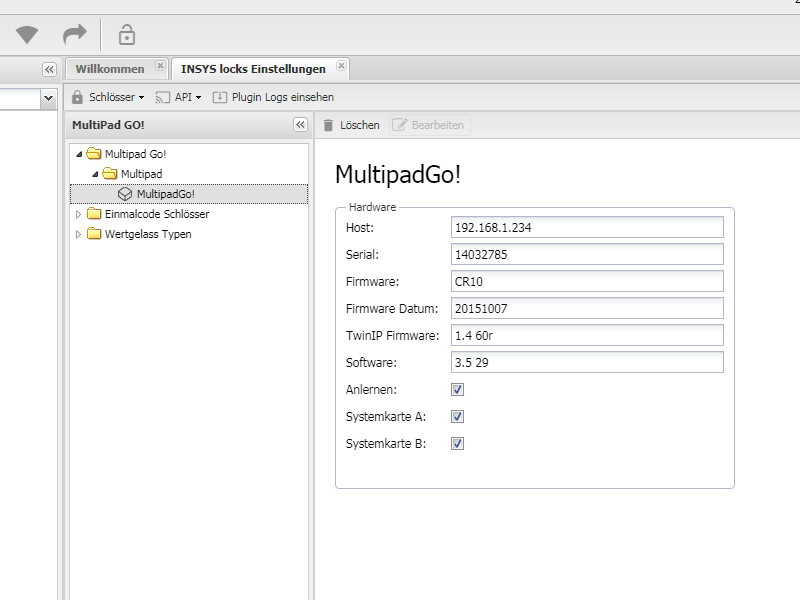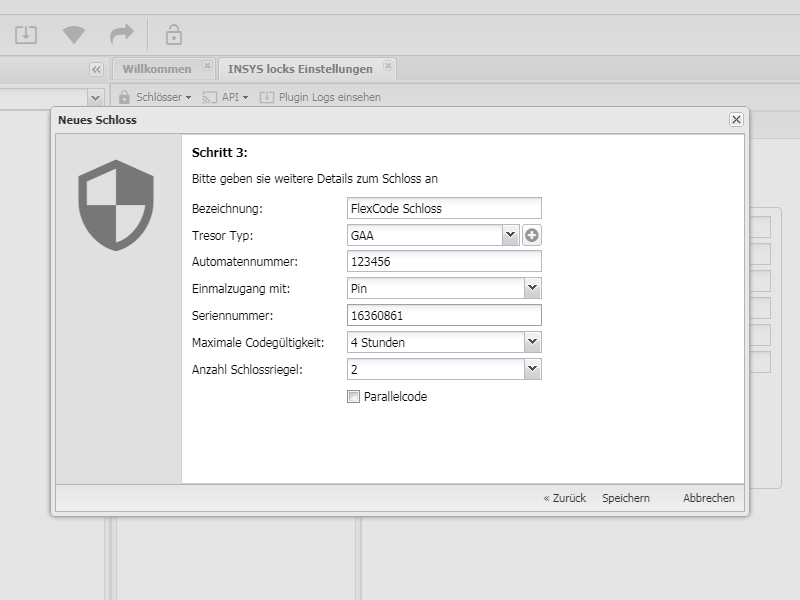| 01. | Installation Physical Access | Den Installationsschritten folgen, man kann Physical Access als Dienst oder Anwendung installieren. Bei „Dienst“ startet das Programm automatisch beim Hochfahren von Windows.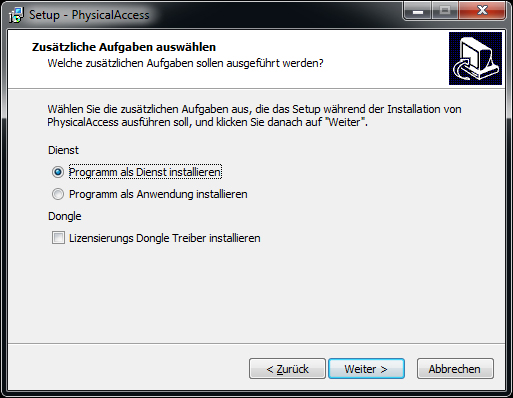 Bei der lizenzierten Version ist die Nutzung von Fingerprints NICHT möglich! Bitte installieren Sie die Demo-Version. Sie können bei der ersten Installation das Password frei vergeben. |
|||
| 02. | Installation „INSYSlocks_Plugin_0.1.X“ | Einfach den Installationsschritten folgen. | |||
| 03. | Einbinden MultipadGo! | Nach der Installation von Physical Access und allen Plugins rufen Sie sich bitte jetzt in einem Browser (Chrome oder Firefox) die Seite 127.0.0.1 auf und loggen Sie sich mit User: admin und Ihrem Password ein. Öffnen Sie jetzt bitte unter Plugins die Option „INSYS Locks“. 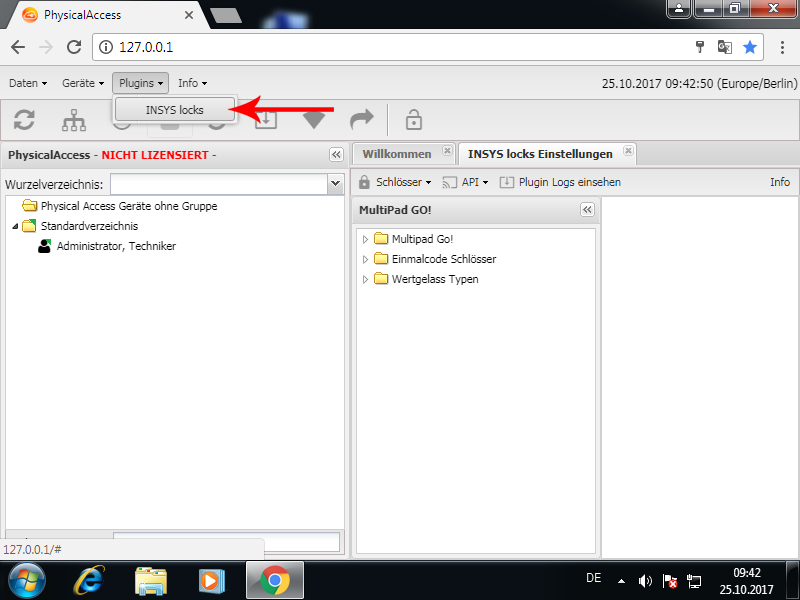 Zuerst fügen wir ein neues MultipadGo! hinzu: 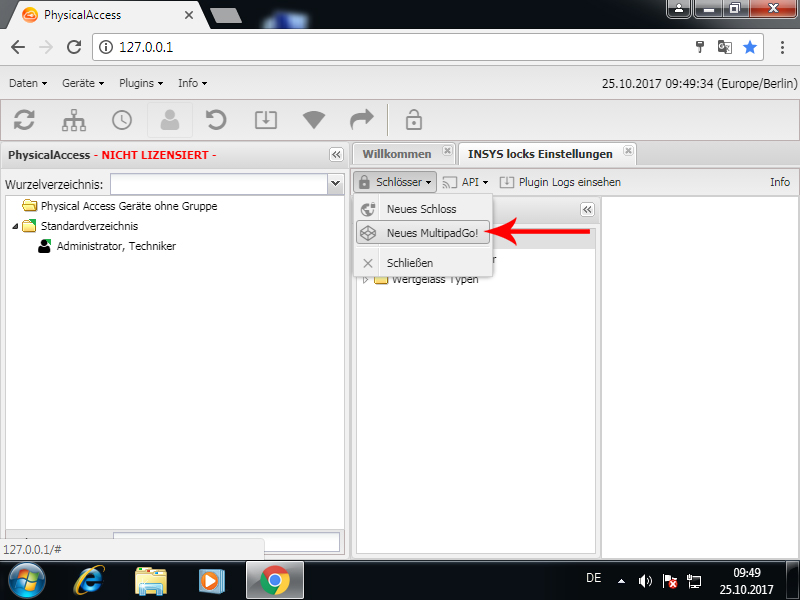
Jetzt bitte die Gerätedaten eintragen, Standard-User beim MultipadGo! ist Bitte setzen Sie einen Haken bei „Gerät zum Anlernen verwendbar“. |
|||
| 04. | Einbinden eines Schlosses | Als nächstes muss noch das Flexcode-Schloss hinzugefügt werden.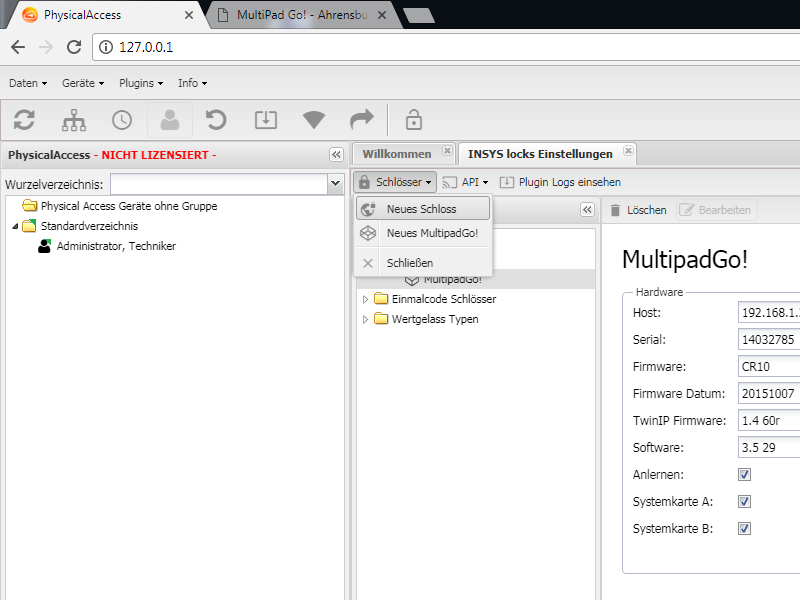 Auf dem Schloss muss die Software-Version iP22 oder höher installiert sein, die Schlösser müssen die Software-Version N03 oder höher besitzen. 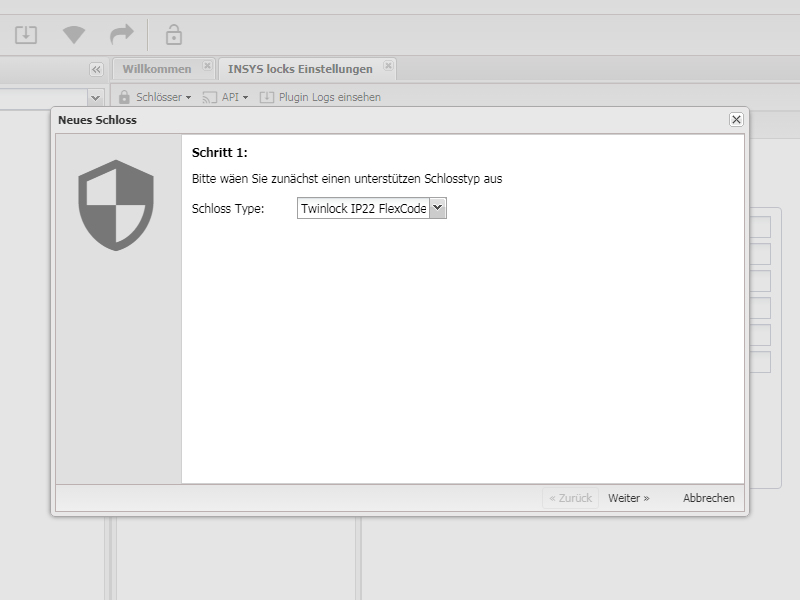 Auswahl der korrekten Multipad-Gruppe 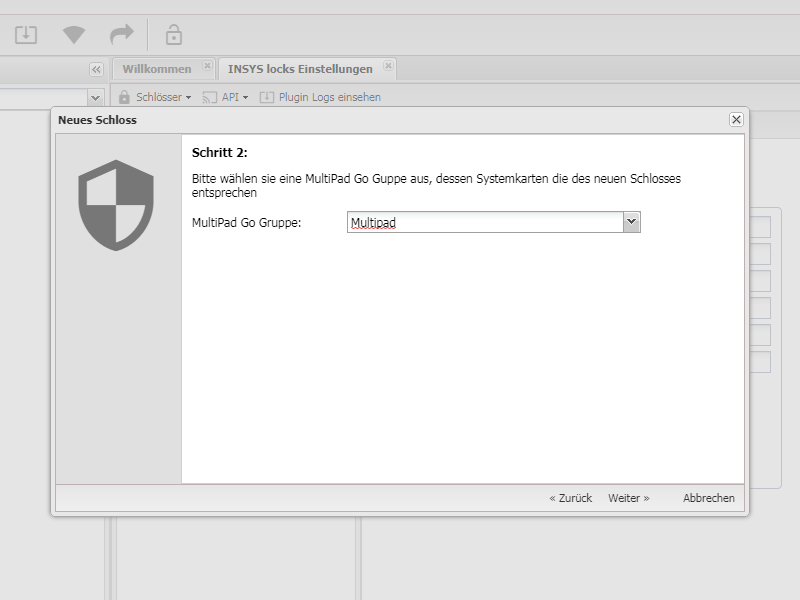 Details des Schlosses müssen jetzt eingetragen werden. Die Gültigkeit vom Code darf max. 4 Std. betragen. Dies muss auch am MultipadGo! unter Objekte -> Flexcode-Schloss -> Objekt editieren eingestellt werden! Die Seriennummer kann am Schloss folgendermaßen ausgelesen werden: Taste „Clear“ 5mal drücken -> Pfeiltaste nach rechts bis man auf „Status / Info“ kommt -> enter -> Pfeiltaste nach links gedrückt halten |
|||
| 05. | Anlegen von Benutzern | Jetzt müssen noch mindestens zwei Benutzer angelegt werden. Dazu einfach mit einem Rechtsklick links auf der Ebene „Standardverzeichnis“ die Option „Benutzer anlegen“ anklicken.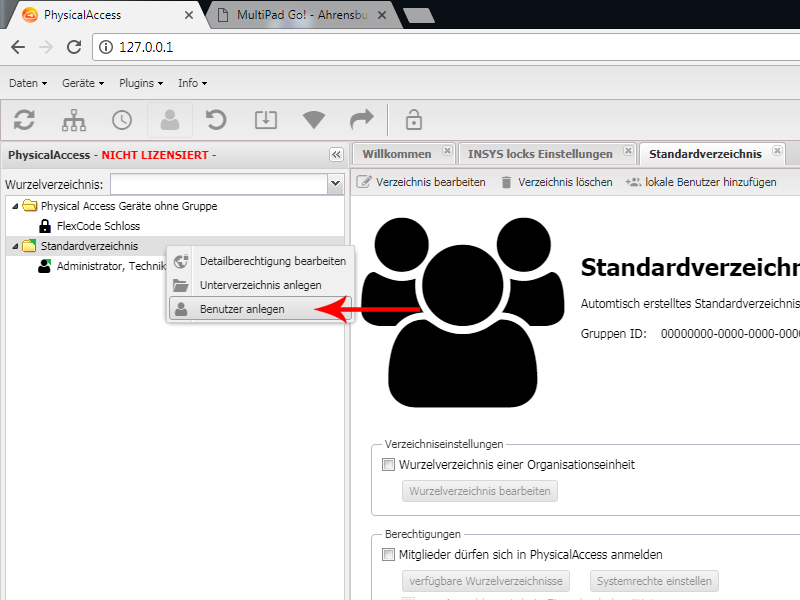 Im folgenden Feld können die Benutzer-Details eingetragen werden. 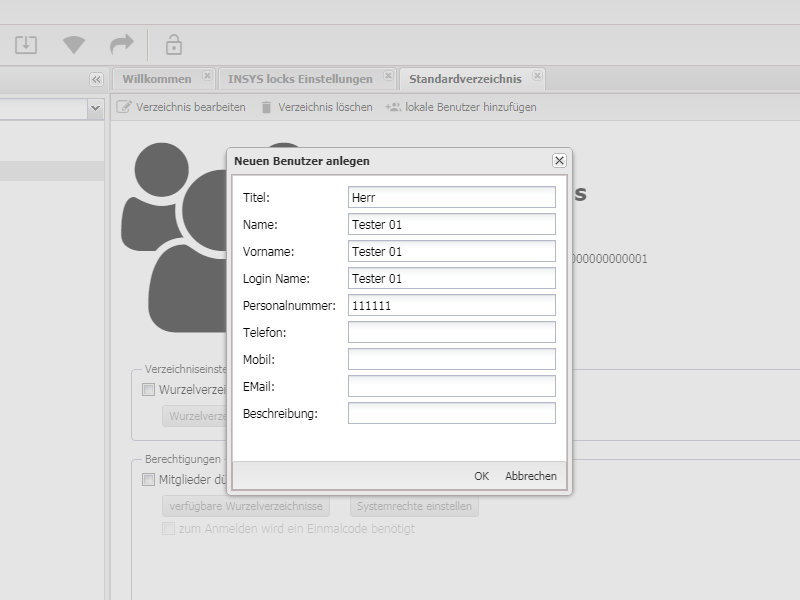
|
|||
| 06. | Benutzer für Einmalcodes berechtigen | a) Klicken Sie bitte im Standardverzeichnis auf einen Benutzer. b) Wählen Sie dann auf der rechten Seite bitte die Option „Password / Code“. c) Setzen Sie bitte einen Haken bei „Einmalcode“. 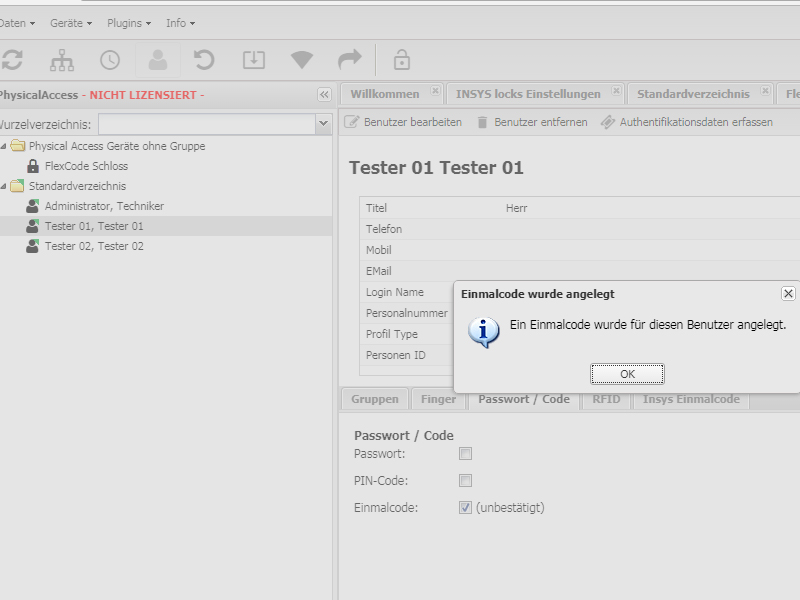 d) Dann bitte auf „Insys Einmalcode“ klicken. e) Bei „Startzeitpunkt“ bitte darauf achten, dass die Uhrzeit NICHT in der Zukunft liegt! f) Klicken Sie dann bitte auf die Schaltfläche „Anlernen“ g) Bei „Gerät“ das gewünschte Multipad anwählen und bei „Medien“ die Option „Pin“ wählen. 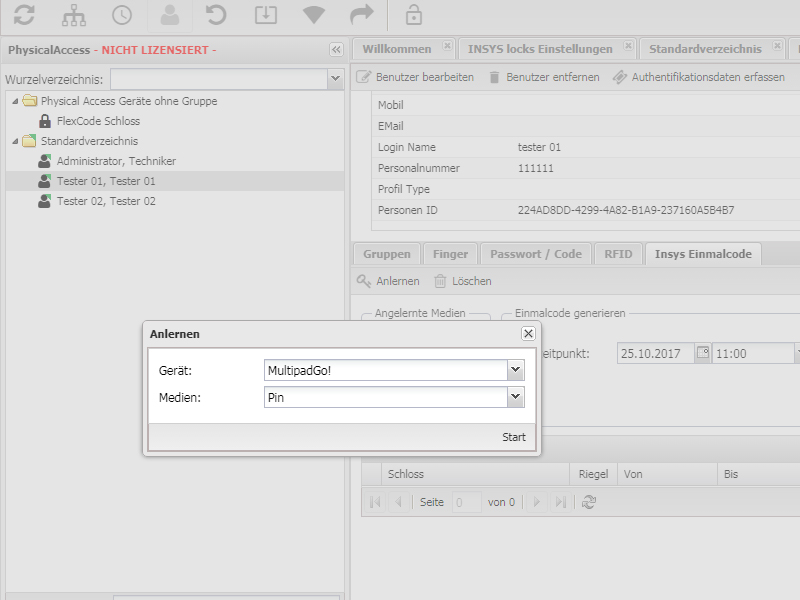 h) Bitte auf die Schaltfläche „Start“ klicken. i) Der Benutzer wird mit Namen & Personal-Nummer auf dem MultipadGo! angezeigt. j) Nun kann der Benutzer seine PIN am MultipadGo! eingeben. k) Bitte wiederholen Sie diese Schritte mit allen Benutzern |
|||
| 07. | Schloss und Benutzer berechtigen | In den nächsten Schritten werden die Berechtigungen der Benutzer und Schlösser definiert. Das Schloss darf sich nicht im Verzeichnis „Physical Access Geräte ohne Gruppe“ befinden. Ziehen Sie es bitte auf der linken Seite per Drag&Drop aus „Physical Access Geräte ohne Gruppe“ in „Standardverzeichnis“. 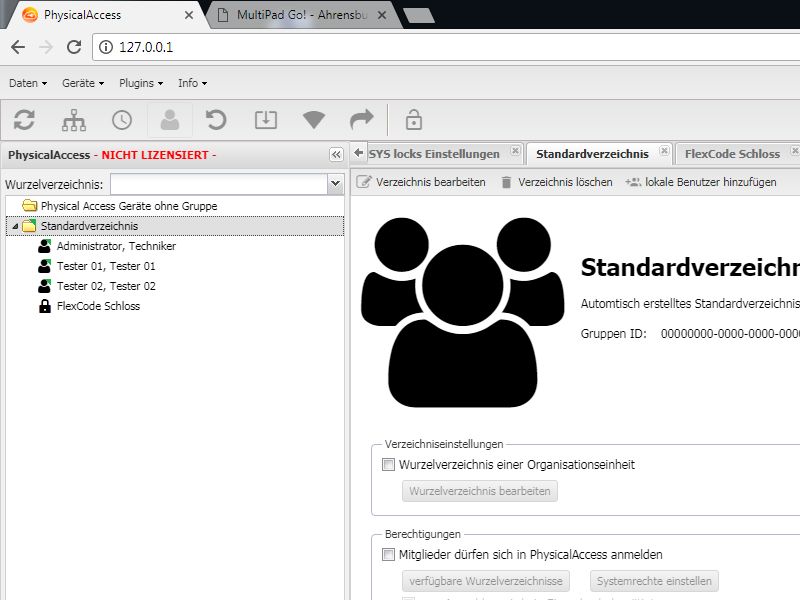 Wählen Sie nun bitte das Standardverzeichnis an und klicken Sie auf der rechten Seite oben bitte auf „lokale Benutzer hinzufügen“. 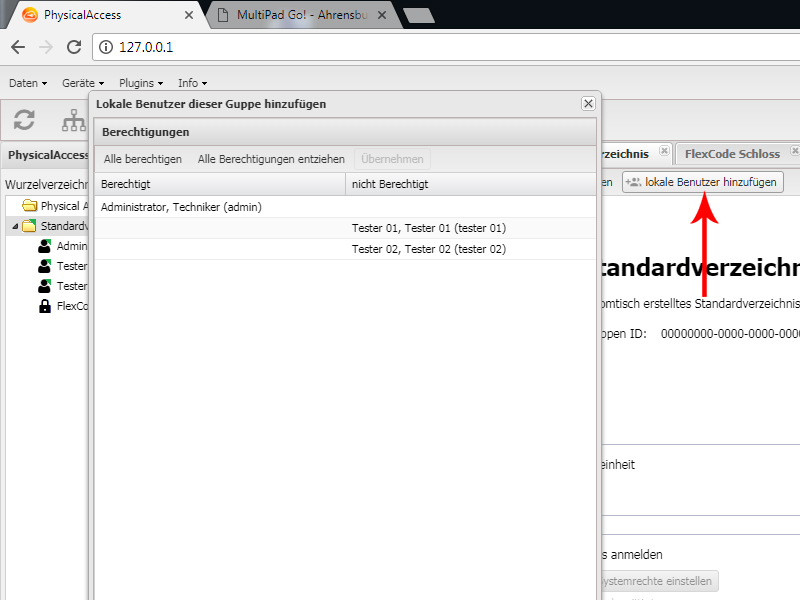 Mit einem Klick auf die Zeile eines Benutzers wechselt dieser vom Status „nicht Berechtigt“ auf „berechtigt. 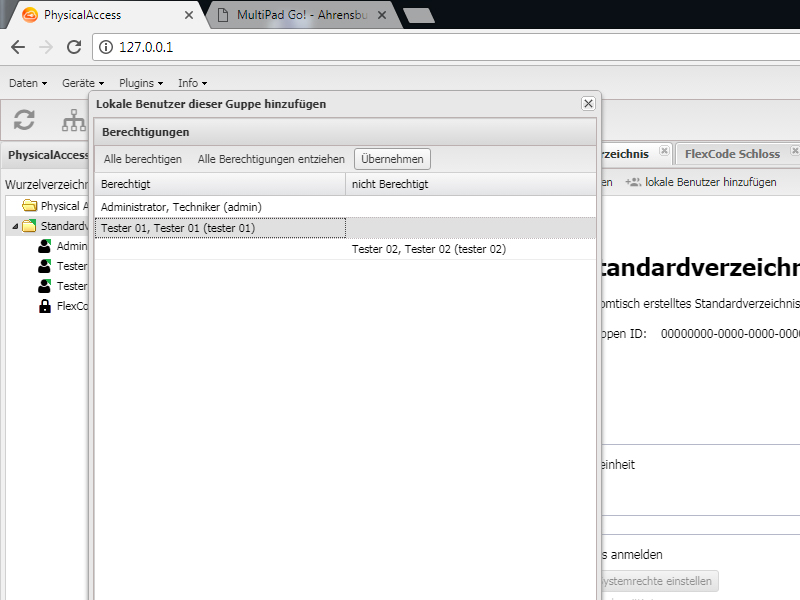 Wenn alle gewünschten Benutzer berechtigt sind, bitte auf „Übernehmen“ klicken und das Fenster schließen. |
|||
| 08. | Schlossöffnung | a) Wählen Sie bitte einen Benutzer an. b) Gehen Sie dann bitte auf „Insys Einmalcode“. c) Der Startzeitpunkt aller im Öffnungsvorgang involvierten Benutzer darf NICHT in der Zukunft liegen. d) Ziehen Sie das Schloss bitte per Drag&Drop auf die rechte Seite beim ersten Benutzer in die Fläche „Einmalcode generieren“. 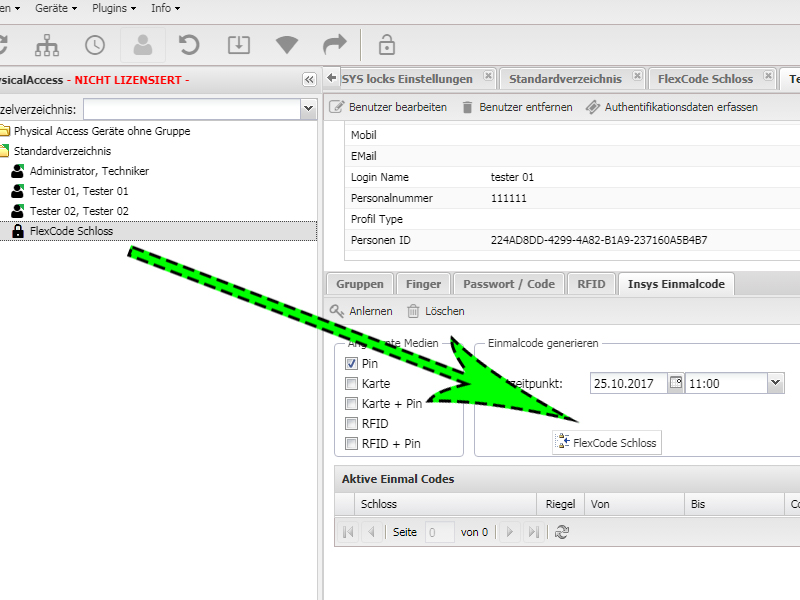 e) Nun können Sie ebenfalls per Drag&Drop einen zweiten Benutzer in die Fläche „Riegel 2 / Person 1“ ziehen. 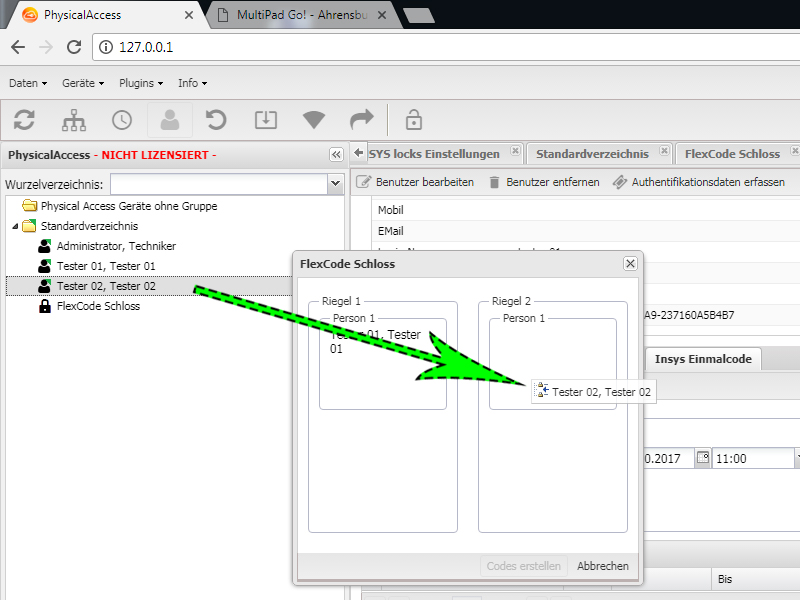 f) Klicken Sie bitte auf die Schaltfläche „Codes erstellen“. 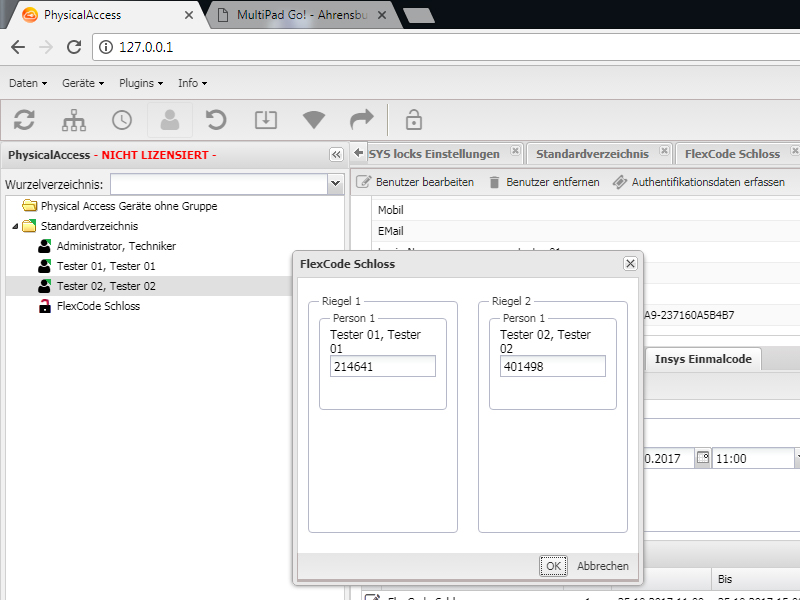
|
|||
| 09. | Vorgang abschließen | a) Wählen Sie bitte das entsprechende Schloss an. b) Klicken Sie jetzt bitte auf der rechten Seite auf das Symbol mit dem Block und dem Stift. 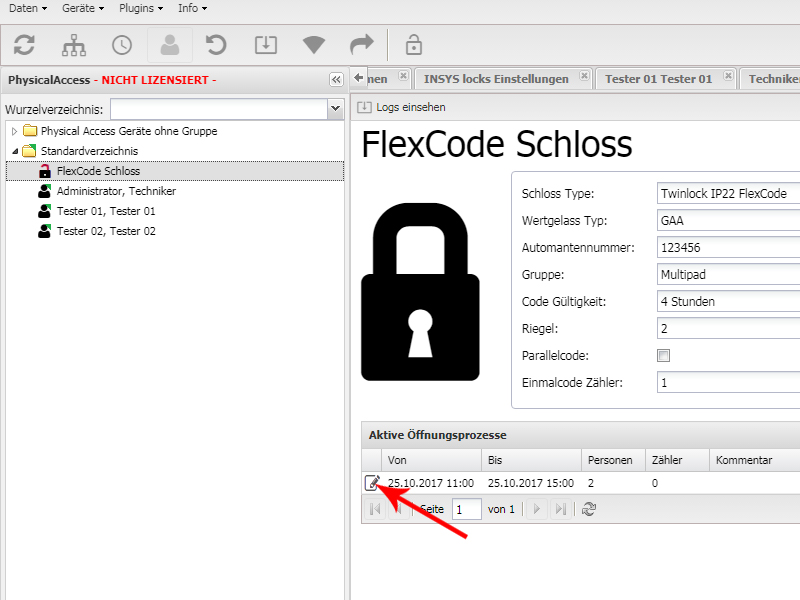 c) In dem neuen Fenster muss eingestellt werden, ob geöffnet wurde oder nicht. 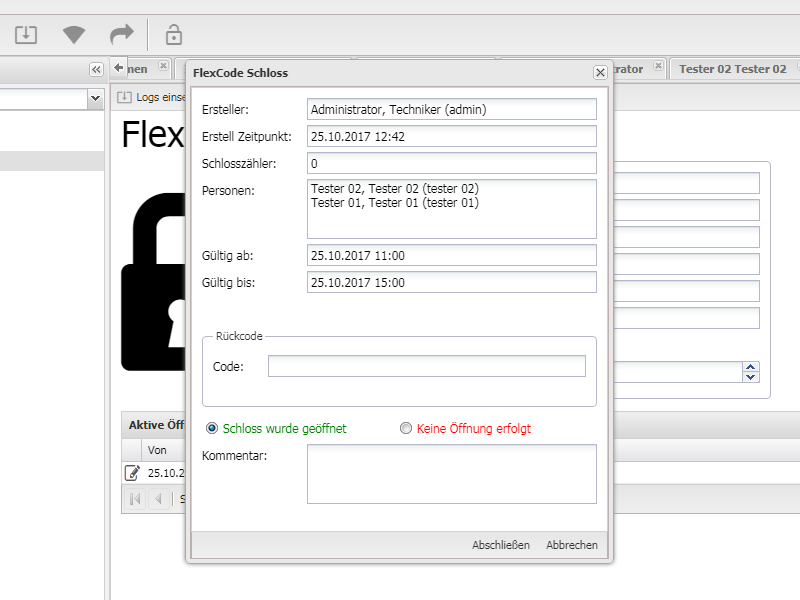 d) Mit einem Klick auf die Schaltfläche „Abschließen“ wird der Vorgang beendet. |
|||