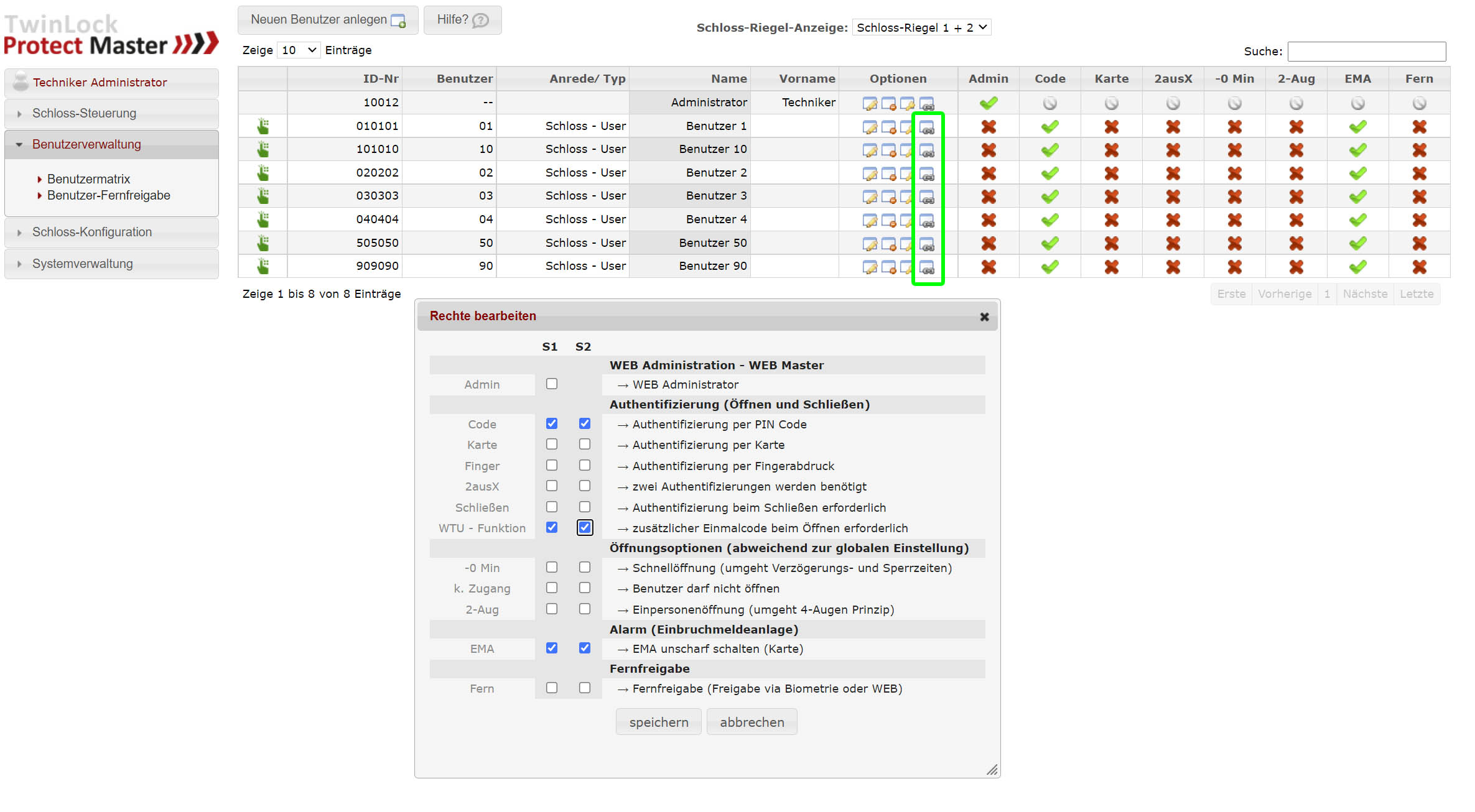00. Bitte zuerst die passenden Update-Dateien herunterladen und entpacken:
01. Das Schloss bitte über Port 8080 aufrufen (z.B.: 192.168.1.1:8080)
02. Vor dem Login bitte unbedingt das Datum prüfen. Wenn es nicht korrekt ist, bitte einmal auf das Datum klicken und in der neuen Maske korrigieren.
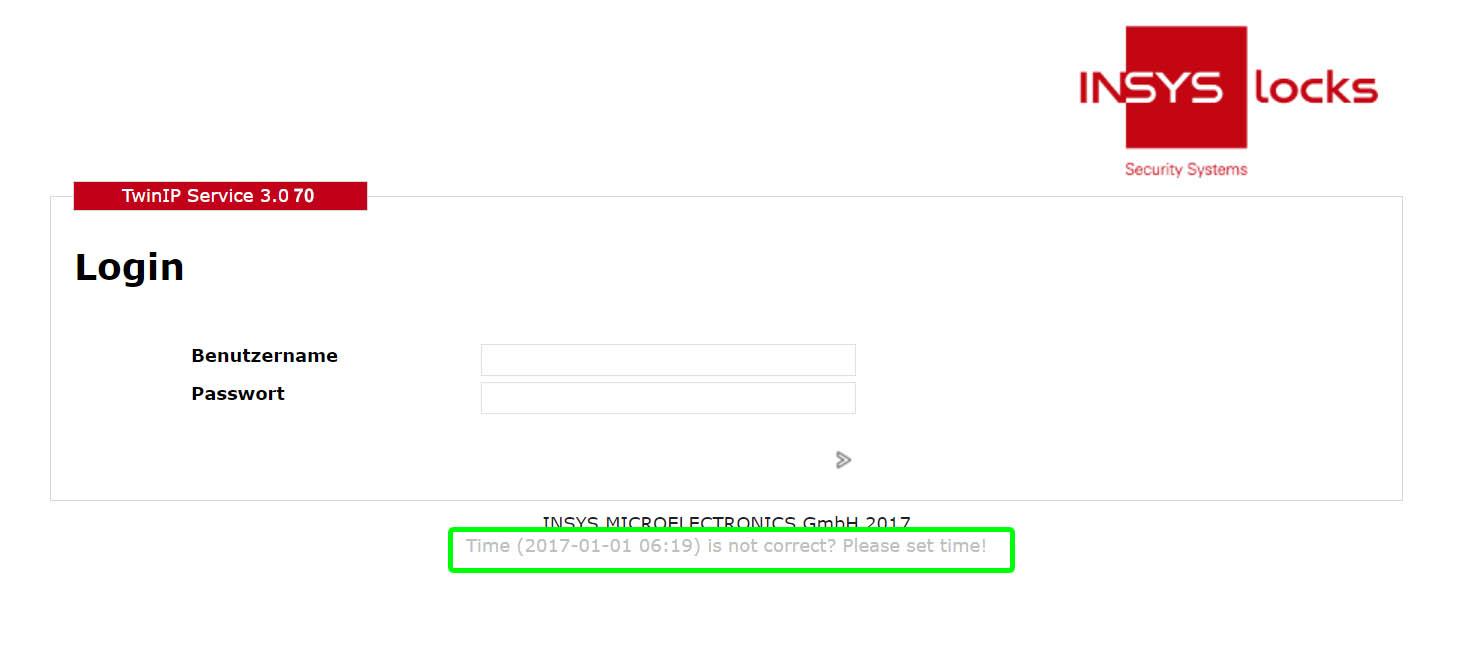
03. Nach der Korrektur auf „Back to login page“ klicken
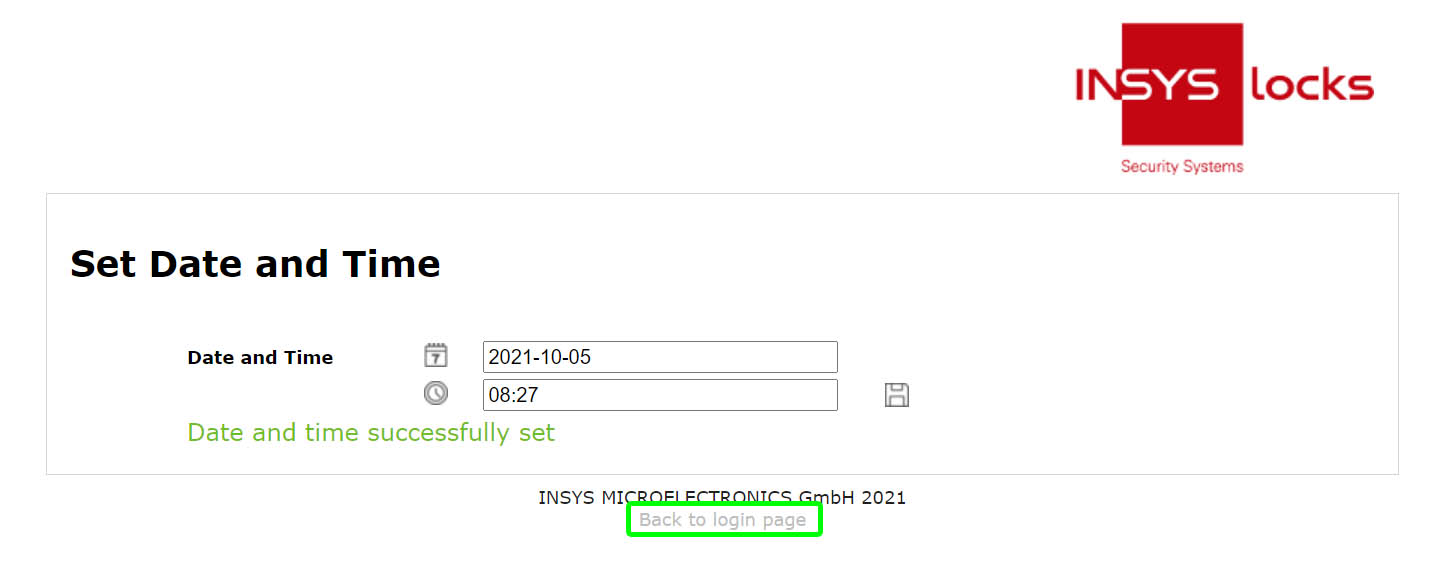
04. Login mit User: „twinip“ und Pass: „hifoko64“
05. Wenn die Firmware der TwinIP kleiner ist als 3.0 96 muss diese erst aktualisiert werden.
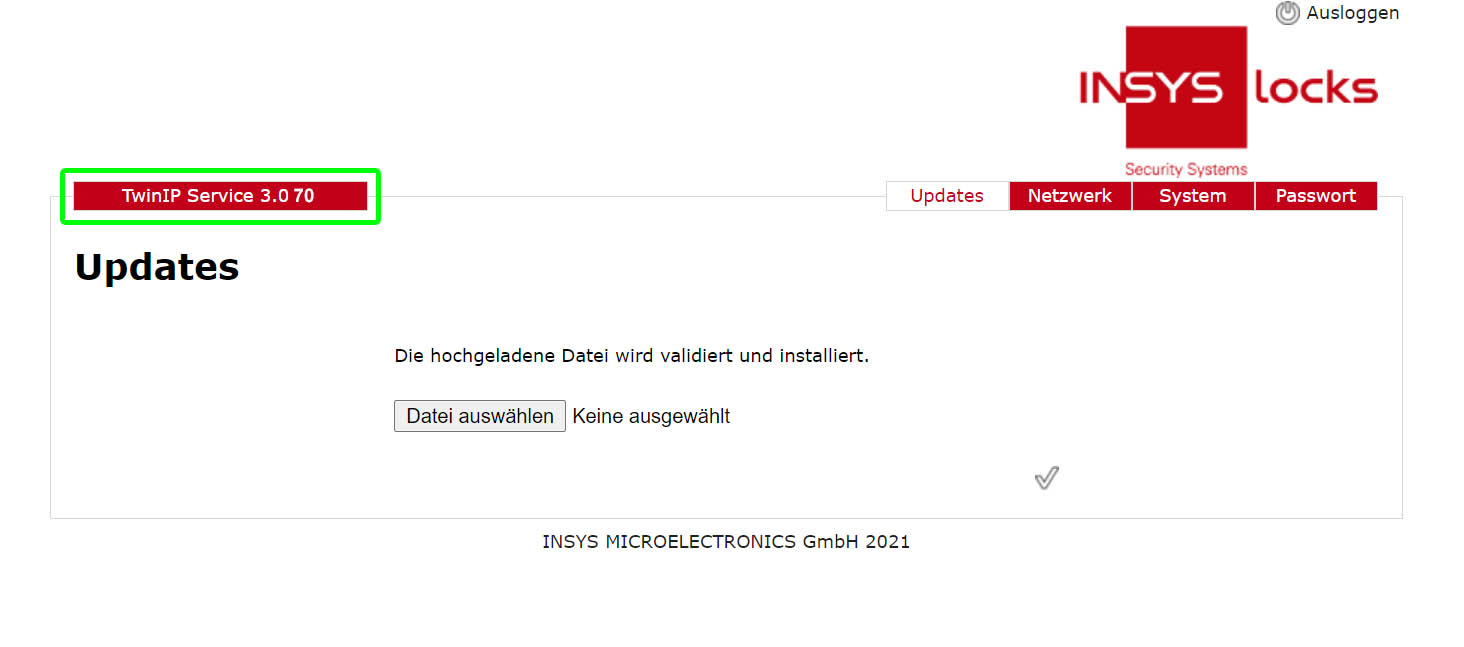
06. Über die Schaltfläche „Datei auswählen“ die Datei „TwinIP_3.0_96_Servicemenue_V3.iuf“ anwählen und zum Upload dann auf den Haken klicken
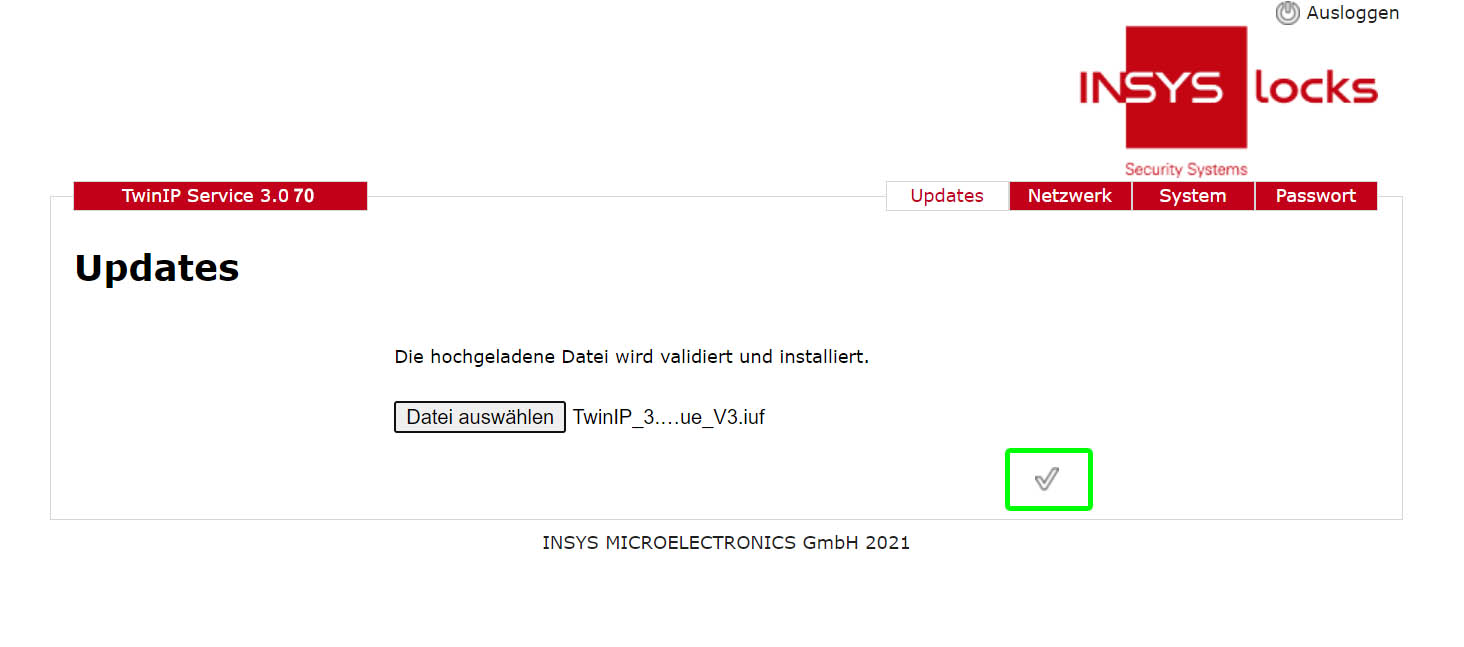
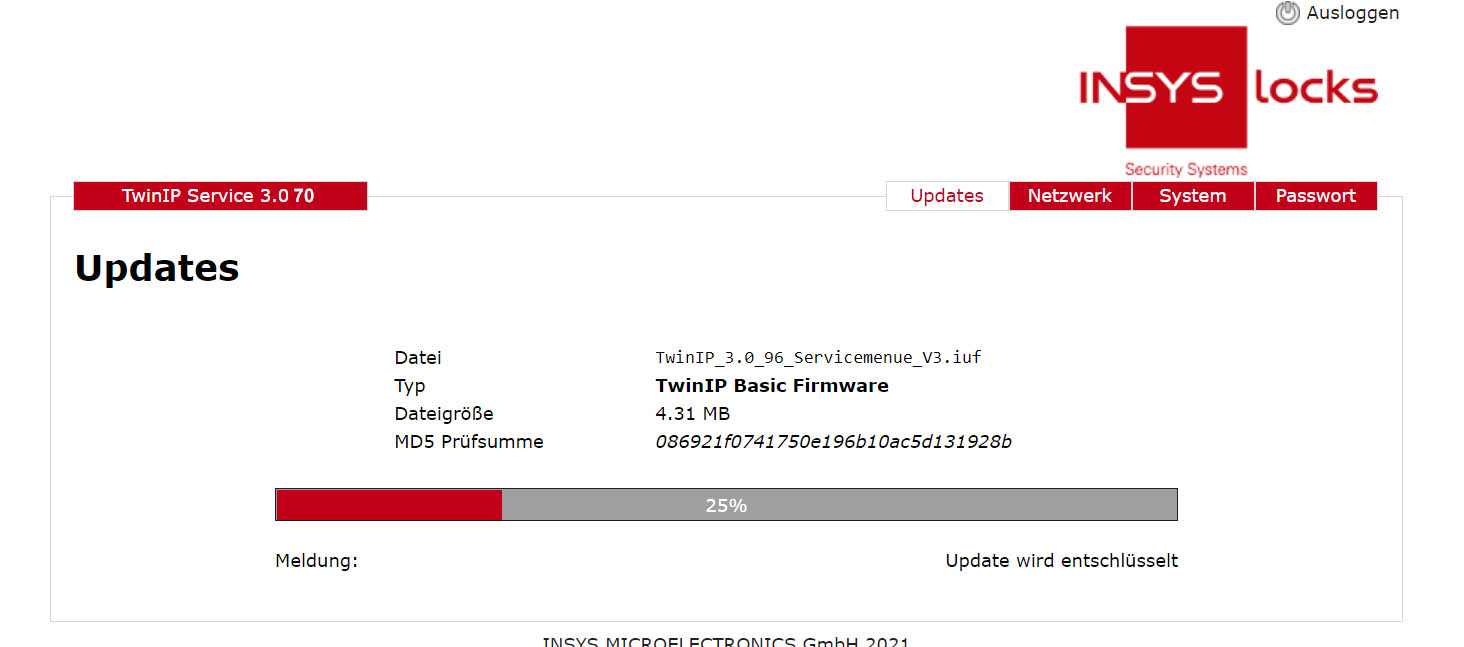
07. Nach erfolgreichem Upload startet die TwinIP neu. Bitte eine Minute warten und die Seite dann einfach mit der Taste F5 neu laden
08. Vor dem Login bitte unbedingt das Datum prüfen. Wenn es nicht korrekt ist, bitte einmal auf das Datum klicken und in der neuen Maske korrigieren. (Siehe Schritte 2 bis 3)
09. Login mit User: „twinip“ und Pass: „hifoko64“
10. Über die Schaltfläche „Datei auswählen“ die Datei „TwinIP_V3_ProtectMaster_2.7.4.iuf“ anwählen und zum Upload dann auf den Haken klicken
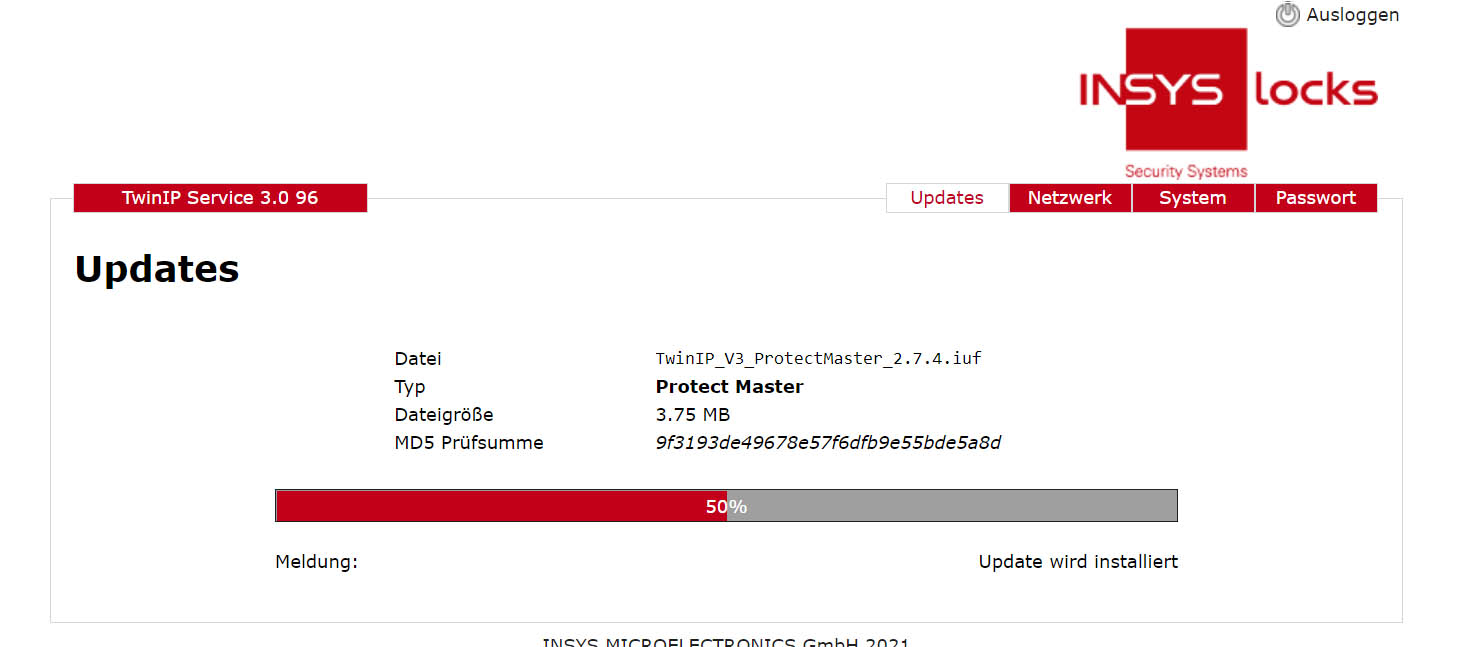
11. Nach erfolgreichem Upload startet die TwinIP neu. Bitte ca. zwei Minuten warten und die Adresse des Schlosses ganz normal aufrufen (ohne „:8080“ hinter der IP-Adresse)
12. Login mit ID: „10012“ und Pass: „safecor2005“
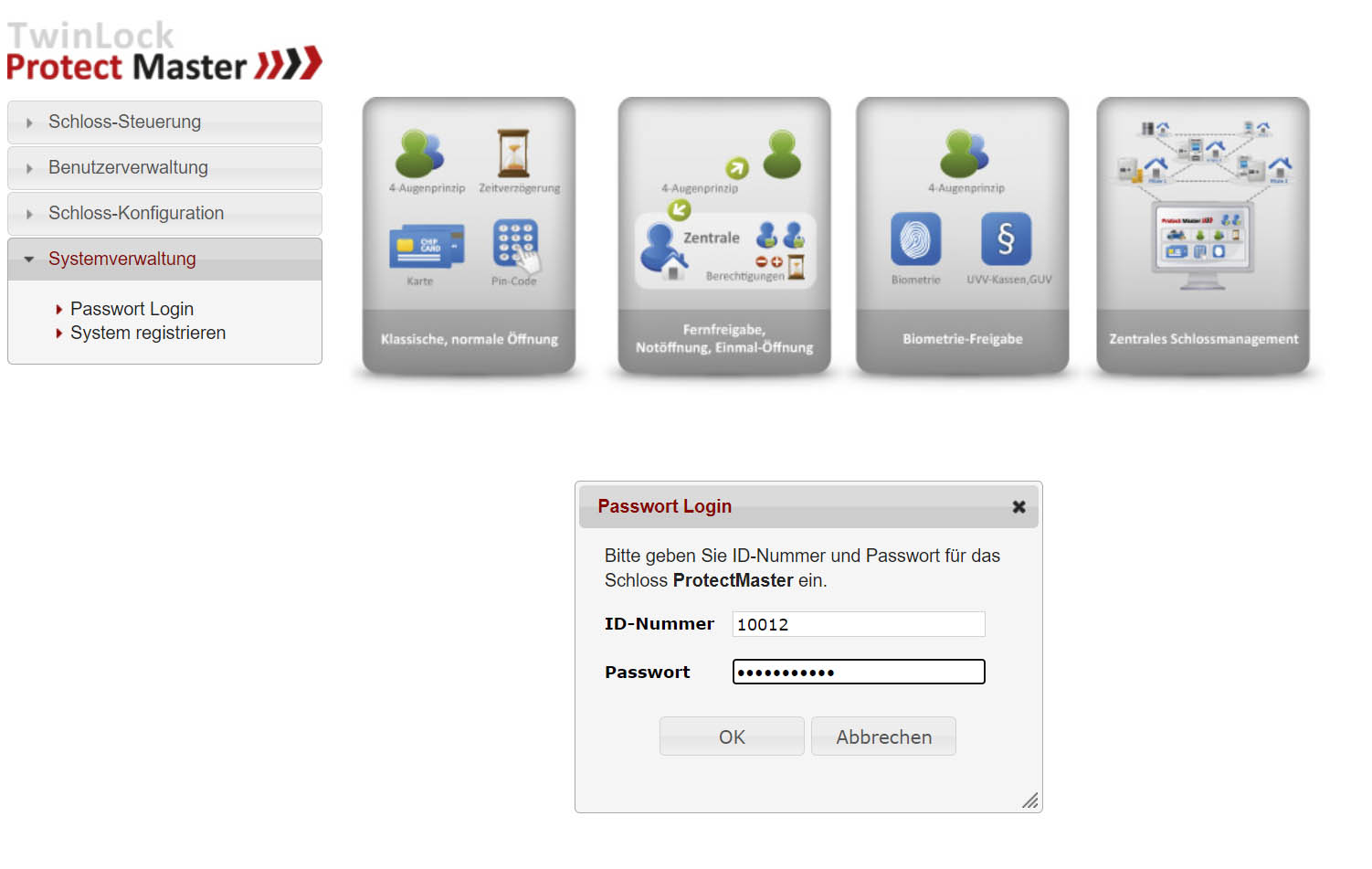
13. Registrieren Sie ihr System bitte ggf. unter „Systemverwaltung -> System registrieren“
(Kopieren Sie den Produktschlüssel am besten und fügen Sie ihn bei „Hardware-Code / Produktschlüssel“ auf https://lizenz.protectmaster.de/ ein)
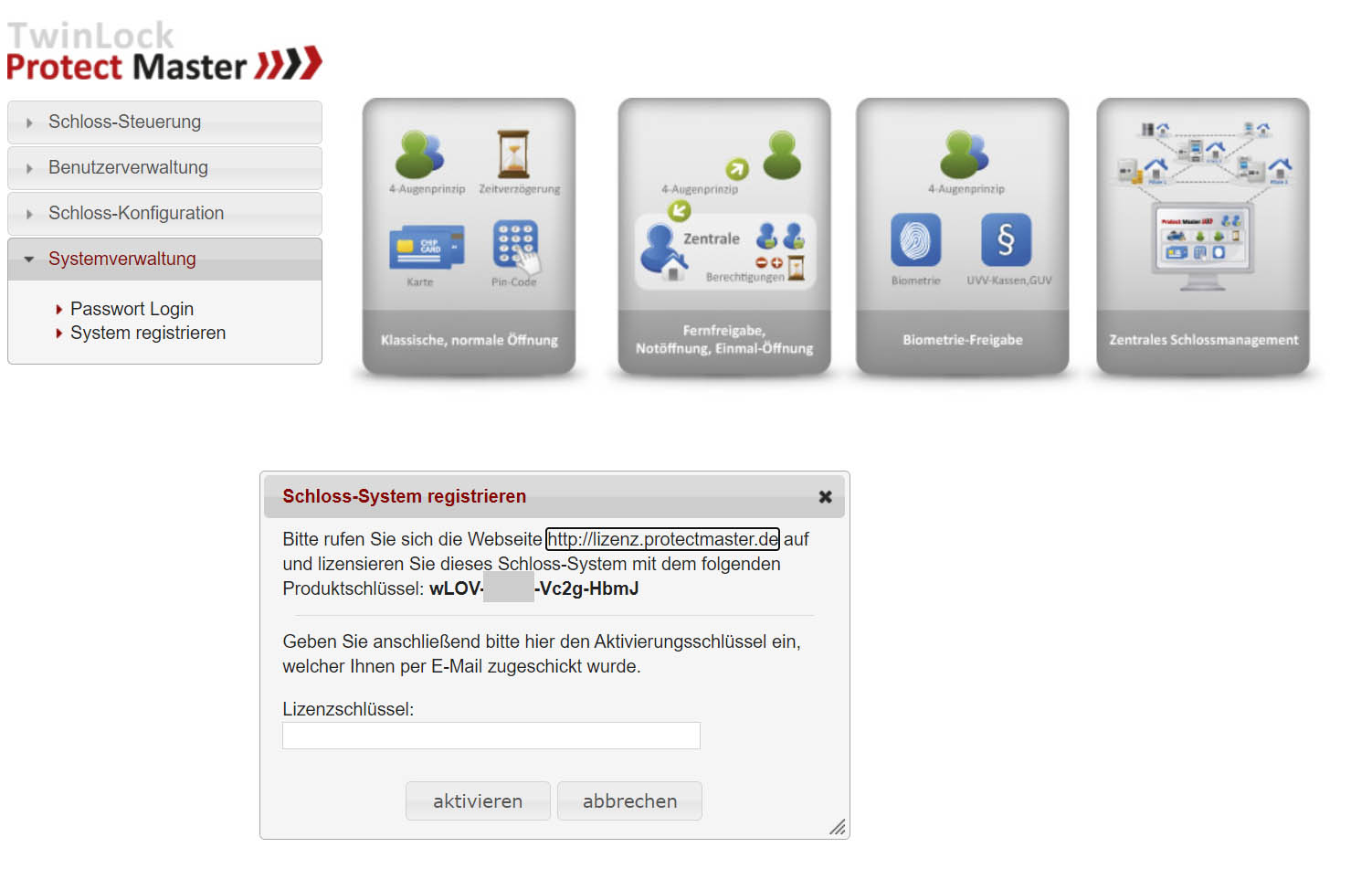
14. Prüfen Sie bitte unter „Schloss-Steuerung -> Schloss-Status“ den Versionsstand von ProtectMaster. Sollte dieser NICHT 2.7.4 sein, wiederholen Sie die Schritte bitte ab Punkt 09.
15. Schauen Sie dann bitte unter „Benutzerverwaltung -> Benutzermatrix“ auf den Status der Benutzer. Sollten bei einigen Usern auf der linken Seite wandernde rote Punkte zu sehen sein, klicken Sie bitte einmal oben in der Spalte auf den grünen Haken.
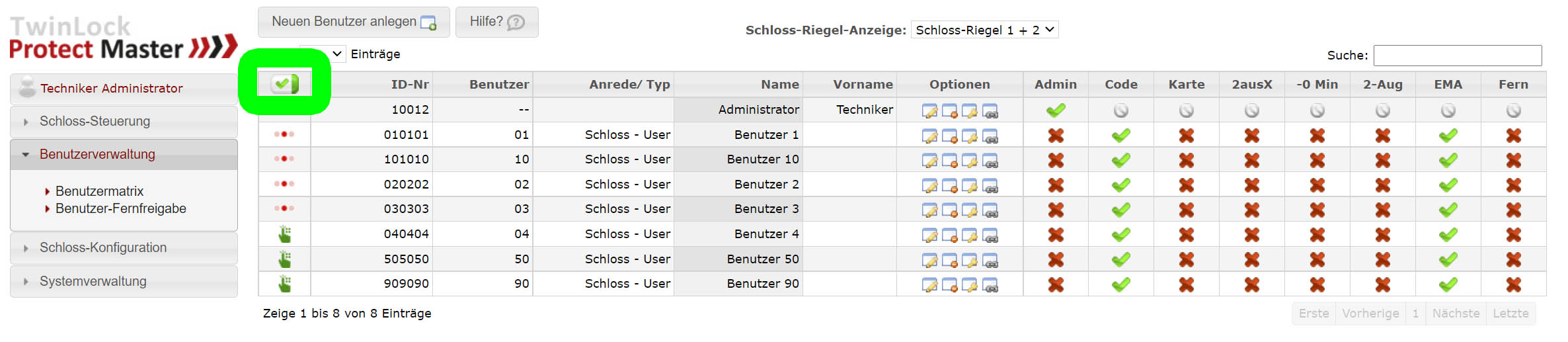
16. Anschließend bitte auf „Schloss-Konfiguration -> Globale Einstellungen“ gehen und unten auf die Schaltfläche „Speichern“ klicken
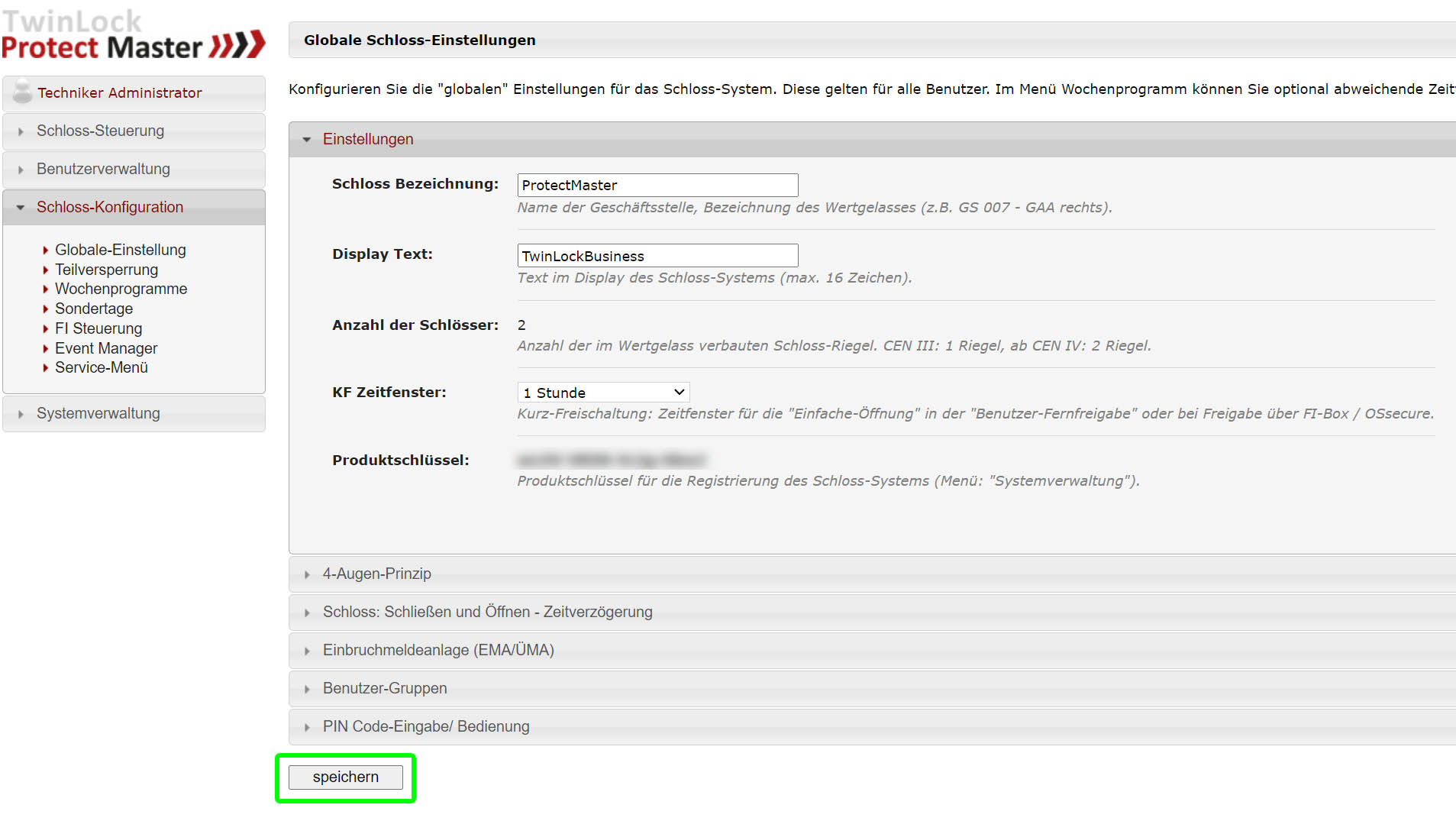
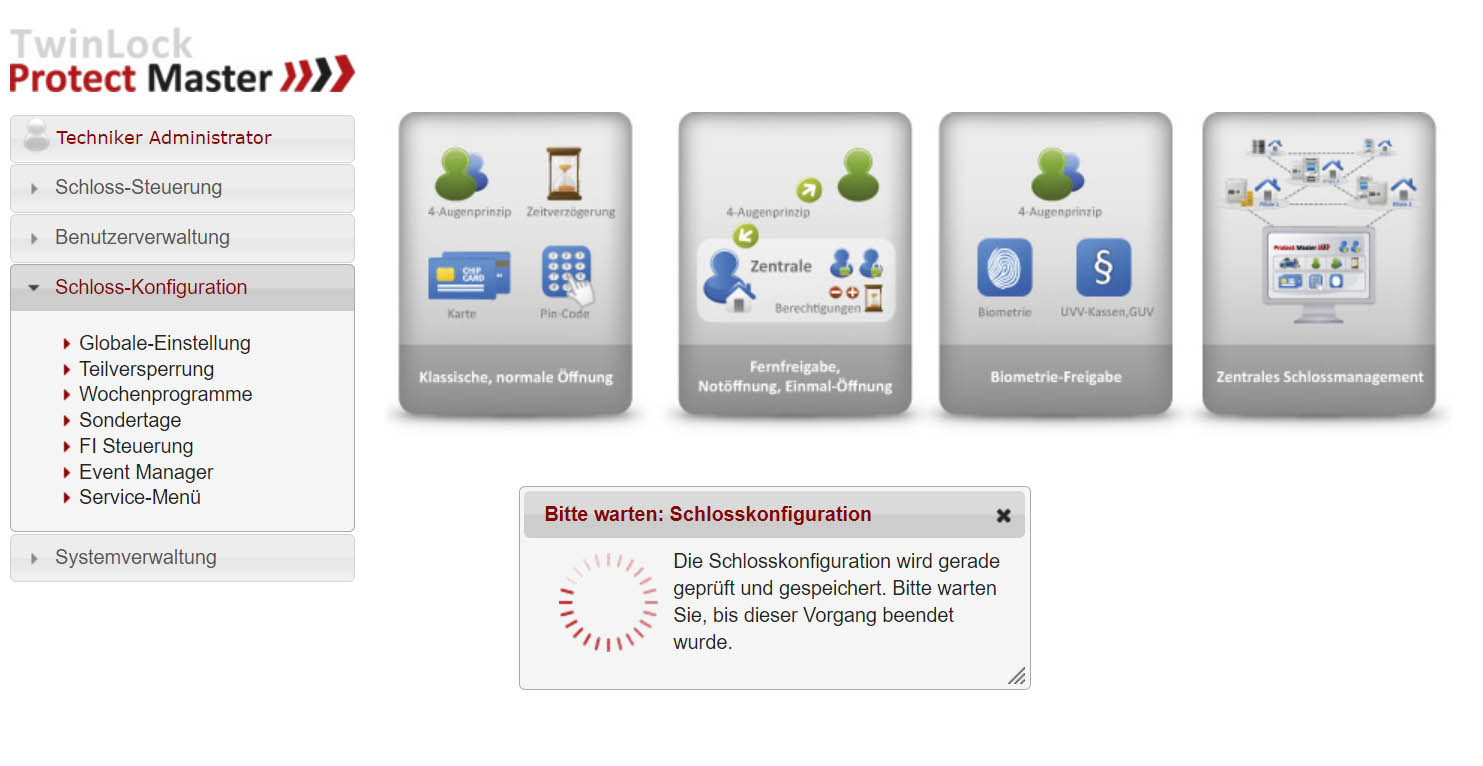
17. Nachdem das System die Einstellungen synchronisiert hat, bitte unter „Systemverwaltung -> System neu starten“ anklicken
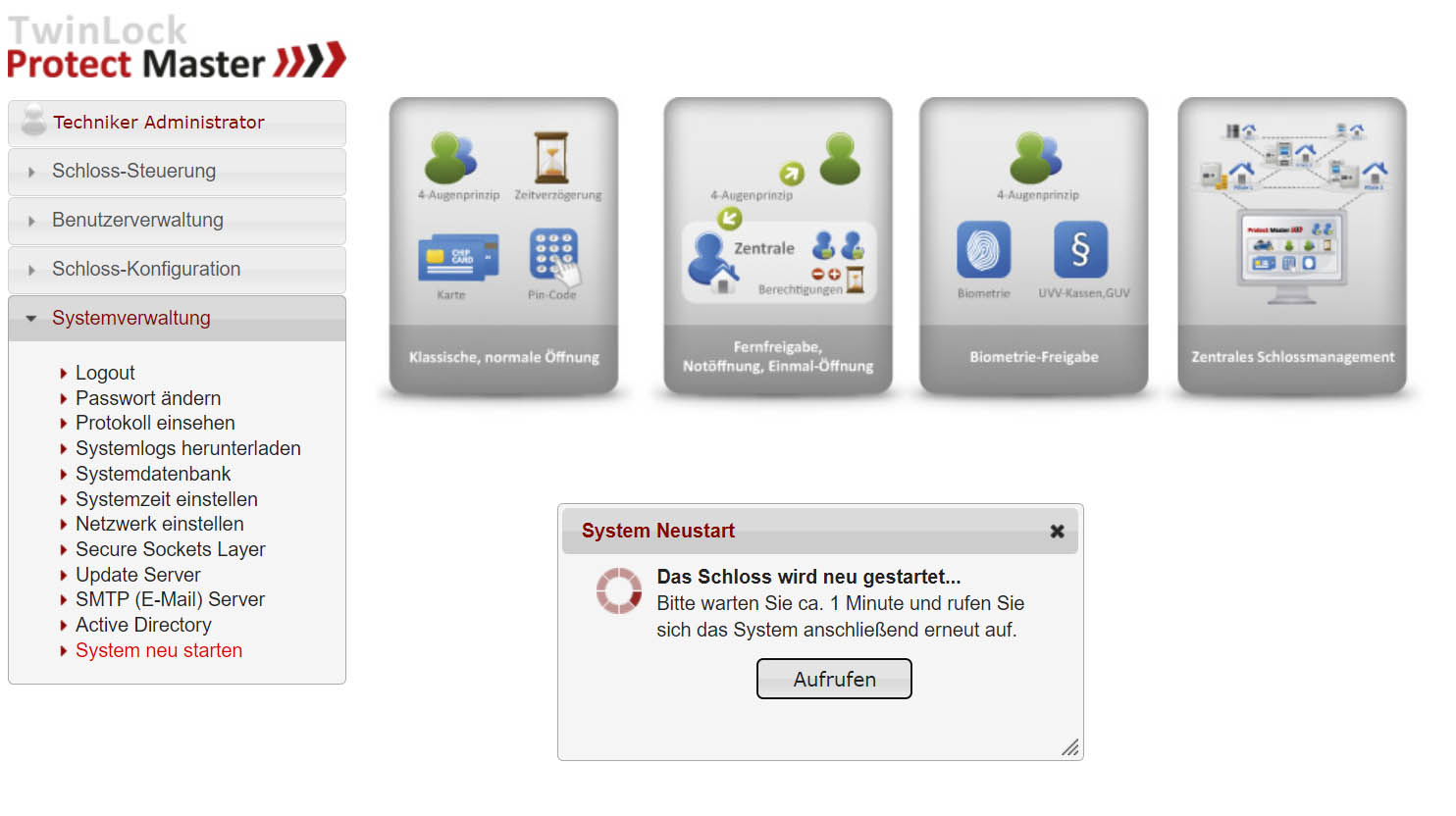
18. Durch click auf die Schaltfläche „Aufrufen“ können Sie sich nach dem Synchronisieren der Einstellungen wieder einloggen
19. Login mit ID: „10012“ und Pass: „safecor2005“
20. Wählen Sie dann bitte unter „Benutzerverwaltung -> Benutzermatrix“ den Status. Sollten bei einigen Usern auf der linken Seite wandernde rote Punkte zu sehen sein, klicken Sie bitte einmal oben in der Spalte auf den grünen Haken.
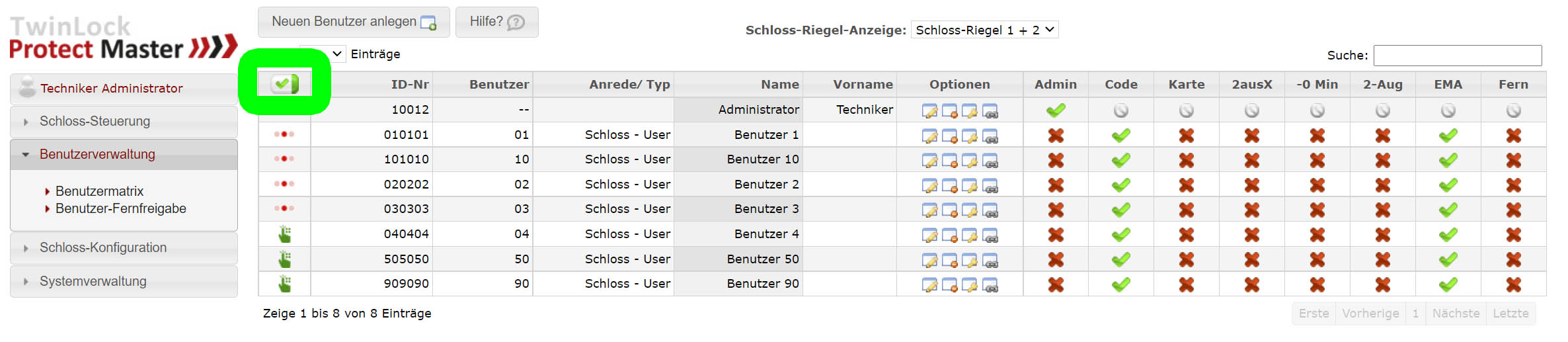
21. Prüfen Sie bitte anschließend, ob die Benutzerechte korrekt vergeben sind (z.B.: WTU-Funktion, wenn der User nur mit Einmalcode öffnen darf)