Benötigte Software/Hardware:
- Aktuelle Toolbox V1 (Techniker)
- Lizenztool (LicenseManager.exe)
- Auf DSM unter OSsecure\Lizenzen\LicenseManager !!! (läuft nur unter Win 7)
- Bitte auf Rechner kopieren!
- Lizenz-Dongle (siehe rechts)
Vorbereitung:
- Rechner Strom, Netzwerk, Scanner, Tastatur, Monitor anschließen
- Rechner hochfahren
- IP-Anzeigen (TAB drücken und anschließend 3) und aufschreiben
Update + Lizenz + Template (Toolbox V1):
- Update ohne Neustart durchführen
Achtung!! Die folgenden Schritte bitte nur mit voller Konzentration durchführen, da jeder Rechner 50 EUR Lizenzkosten verursacht. Alle in Schritt 4 und 8 generierten Lizenzen sind bares Geld und erfordern daher einen sehr aufmerksamen Umgang. Einmal generierte Lizenzen können nicht wiederhergestellt, gelöscht oder rückgängig gemacht werden.
- Lizenz (alle Schritte sind in den Screenshots rechts und unten dargestellt):
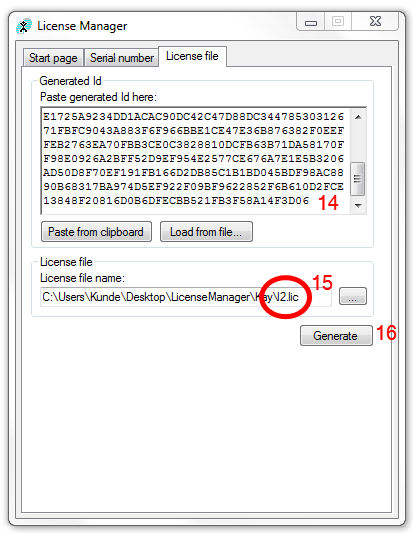
- IP vom Rechner eingeben.
- In Toolbox „Lizenzierung über E-Mail/Web“
- ► Lizenzieren
- Lizenz-Dongle einstecken. LicenseManager.exe im Ordner LicenseManager\Bin\Win32_x86\ starten. Beim Starten ggf. die Abfrage nach Datenbank und Pfad mit OK bestätigen. Im TAB Serial number im Product Dropdown VerFinger matcher auswählen und ► Generate drücken.
- Seriennummer (matcher) markieren
- ► Copy selected drücken
- Seriennummer (matcher) in der Toolbox im Seriennummer 1 Feld einfügen.
- Vorgang 4 bis 7 wiederholen und im Schritt 4 im Lizenzmanager diesmal VerFinger extractor auswählen und ► Generate drücken.
- Seriennummer (extractor) markieren und ► Copy selected drücken
- Seriennummer (extractor) in der Toolbox im Seriennummer 2 Feld einfügen.
- ► Hardware ID’s mit Toolbox generieren
- Im Lizenzmanager auf TAB License file klicken
- ► Hardware ID 1 aus Toolbox kopieren (Strg+C)
- Die Hardware ID 1 in das Lizenmanager Tool in das leere Feld einfügen (Strg+V) – sofern das Feld nicht leer ist, vor dem Einfügen mit der Maus in das Feld klicken, die Taste Strg+A drücken und die Entf Taste drücken.
- Im Feld „License file name“ für jeden neuen Rechner einen eigenen neuen Ordner anlegen (Ordner z.B. 1,2,3,4… benennen) und als Dateinamen in dem Ordner l1.lic (kleines L) wählen. (!!! Achtung dieser Schritt ist wichtig! Sofern versehentlich mit einer neuen Lizenz eine (alte) bestehende Lizenz eines anderen Rechner überschrieben wurde, weil vergessen wurde einen neuen Ordner anzulegen, bitte umgehend Kay bescheid geben.)
- ► Generate drücken.
- ► Lizenzdatei hochladen in Toolbox klicken und die l1.lic aus dem Ordner des Rechners auswählen. (!!! Achtung dieser Schritt ist wichtig! Sofern versehentlich eine andere (falsche) Lizenzdatei auf den Rechner hochgeladen wurde, bitte umgehend Kay bescheid geben.)
- Die Schritte 13 – 17 wiederholen, jedoch diesmal ► Hardware ID 2 aus Toolbox kopieren (Strg+C)
- Die Hardware ID 2 in das Lizenmanager Tool in das leere Feld einfügen (Strg+V) – sofern das Feld nicht leer ist, vor dem Einfügen mit der Maus in das Feld klicken, die Taste Strg+A drücken und die Entf Taste drücken.
- Im Feld „License file name“ im gleichen Ordner als Dateinamen l2.lic (kleines L) wählen. (!!! Achtung dieser Schritt ist wichtig! Sofern versehentlich die l1.lic überschrieben wurde, weil vergessen wurde die Dateinamen in l2.lic zu ändern, bitte umgehend Kay bescheid geben.)
- ► Lizenzdatei hochladen in Toolbox klicken und die l2.lic aus dem Ordner des Rechners auswählen. (!!! Achtung dieser Schritt ist wichtig! Sofern versehentlich eine andere (falsche) Lizenzdatei auf den Rechner hochgeladen wurde, bitte umgehend Kay bescheid geben.)
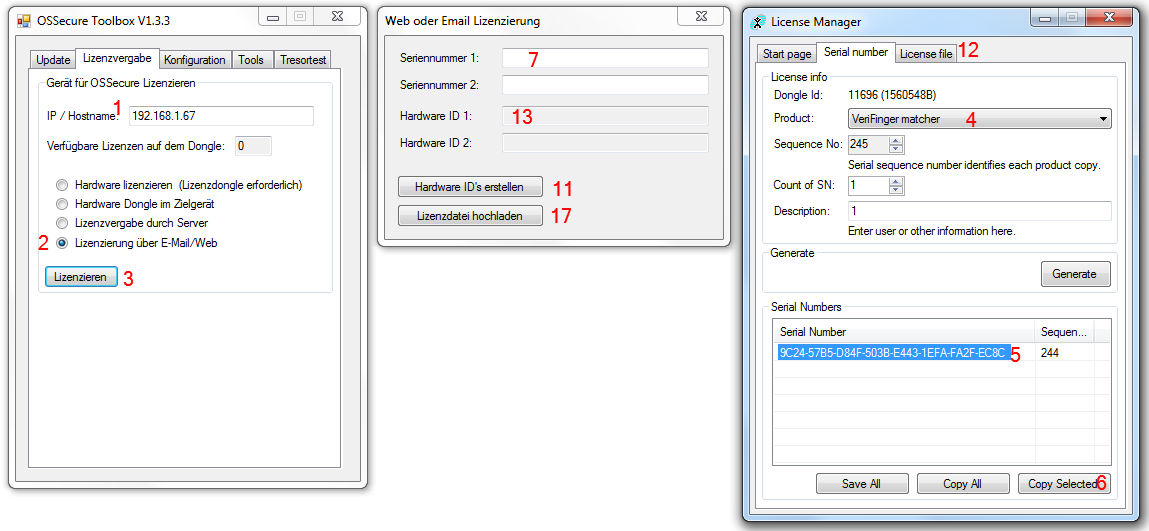
Rechner konfigurieren (Template wählen):
In Toolbox Menüreiter ► Konfiguration ► Template auswählen (z.B. MSafe Bio Neue Pl. 6 Fächer + Dispenser) und mit ► Konfiguration nutzen abschließend. Der Rechner startet jetzt neu.
FirstStart durchführen:
- Im Browser die IP des Rechgner aufrufen
- IP noch nicht ändern (keine neue IP)
- Datenbank vorhanden (OK)
- Neue ID 34 (O)
- Name: TT (ABSCHLIEßEN) und 1 Min warten und am besten Browserfenster schließen
- Kein Reload/Refresh der Seite, sondern IP neu aufrufen.
- Am Rechner im Browser Anmelden (10012 und safecor2005) und unter ► Systemverwaltung ► Systemzeit einstellen
FirstStart angeschlossen:
- Lizenzierung überprüfen:
- Am Rechner mit Monitor und Tastatur erst <Alt> drücken und dann mit <Alt>+<F2> auf zweite Konsole wechseln
- Finger auflegen
- Jetzt darf keine Exception mit „Operation not activated auftauchen“
- Der Benutzer wird ggf. gefunden oder nicht, wenn Finger nicht in der Datenbank
Auslieferungszustand:
- Mit Toolbox Rechner in den ► Auslieferungszustand versetzen (Menüreiter ► Tools)
- Weboberfläche im Browser aufrufen und die folgende feste IP-Daten einstellen: IP: 192.168.1.127 Subnet: 255.255.255.0 Gateway: 192.168.1.99 ► OK, Gerät startet neu
- Weboberfläche mit 192.168.1.127 aufrufen, unten auf ► Neustart drücken, damit sich der Rechner wieder in Schritt 1 befindet
- Am Rechner mit Monitor und Tastatur erst <Alt> drücken und dann mit <Alt>+<F3> auf die dritte Konsole wechseln und mit <Enter> aktivieren. Anschließen den Rechner mit dem Befehl „halt“ (Enter) herunterfahren. Es passiert dann gar nichts, das Gerät reagiert auf keine Tastureingaben mehr…
- Alle Kabel abziehen und Rechner eintüten

