Dieser Artikel beschreibt die Möglichkeiten des OSsecure Notfallsystems. Das System oder der Modus kann bei einem Defekt eines Gerätes genutzt werden, um „Remote“ – also ohne einen Servicetechniker vor Ort – eine Reparatur durchzuführen. Das Notfallsystem kann Fehler am Datei- oder Filesystem korrigieren. Hierbei handelt es sich um Fehler, welche z.B. entstehen können, wenn das Gerät nicht „sauber“ herunter fährt (ausgeschaltet wird), sondern einfach stromlos gemacht wird. Dies passiert z.B. durch unbeabsichtigte Stromausfälle oder das Ziehen des Stromsteckers.
Das Notfallsystem ist ab der OSsecure Version 1.16.79 verfügbar.
Führen Sie die folgenden Schritte nur auf Anweisung unserer Support-Mitarbeiter durch. Im Idealfall stellen Sie unserem Support-Mitarbeiter eine Remote-Zugang (z.B. Microsoft Teamviewer) zur Verfügung.
Notfallmodus starten
Rufen Sie sich im Webbrowser das OSsecure Gerät auf. Schreiben Sie in der Adresszeile hinter den Hostnamen, bzw. die IP-Adresse einen Doppelpunkt und 4200. Beispiel:
Es erscheint folgende Anmeldung:
Melden Sie sich mit dem Benutzer Login „root“ und dem Passwort „password“ an und bestätigen Sie jeweils mit Enter. Die Eingabe des Passwortes erfolgt verdeckt.
Password: password
Nach erfolgreicher Anmeldung sehen Sie folgenden Bildschirm:

Geben Sie nun „startFallback“ ein und drücken Sie Enter (beachten Sie Groß- und Kleinschreibung).
Es erscheint folgende Meldung. Bestätigen Sie diese mit „j“ und drücken Sie Enter.
# In den Fallback Modus gehen #
#######################################################
Soll OSSecure wirklich in den Fallback Modus gehen? (j/n)
j
Das Gerät versucht nun noch einige wichtige Systemdateien zu sichern und wechselt anschließend in den Notfallmodus. Der Vorgang kann mehrere Minuten dauern. Achten Sie bitte auf mögliche Fehlermeldungen an dieser Stelle. Wenn das System z.B. schreibt: „cp: can’t stst ‚/programme/Activation/1.lic‘: No such file or directory„, dann wird vermutlich doch ein Techniker-Einsatz erforderlich werden. Sobald der Vorgang abgeschlossen ist, erscheint ein „Connect“ Button auf dem Bildschirm. Klicken Sie diesen mit der Maus an.
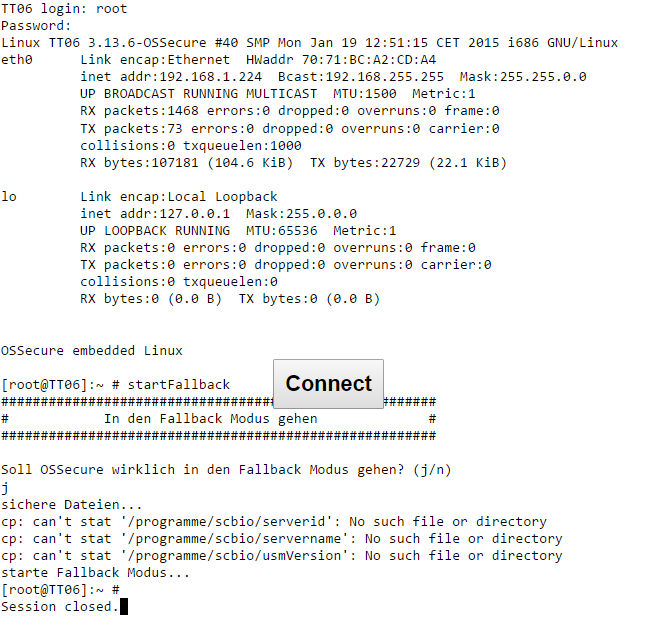
Melden Sie sich mit dem Benutzer Login „root“ und dem Passwort „password“ am Notfallsystem an und bestätigen Sie jeweils mit Enter. Die Eingabe des Passwortes erfolgt verdeckt.
Password: password
Jetzt kann die eigentliche Fehlerbereinigung stattfinden.
e2fsck /dev/sda2 -y oder e2fsck /dev/hda2 -y oder e2fsck /dev/mmcblk0p2 -y und mit Enter bestätigen.
Wenn die Reparatur erfolgreich war, dann kann mit Befehl „stopFallback“ der Notfallmodus verlassen werden. Beispiel für eine erfolgreiche Reparatur:

Beim Verlassen des Notfallmodus erscheint folgende Meldung. Diese muss mit „j“ und Enter bestätigt werden.
# Fallback Modus beenden #
#######################################################
Soll der Fallback Modus wirklich beendet werden? Dazu muss sich ein lauffaehiges System auf der SSD befinden! (j/n)
j
Wenn die Reparatur keinen Erfolg gebracht hat, dann bitte den Notfallmodus NICHT über den Befehl „stopFallback“ verlassen. In diesem Fall wird das gesamte Filesystem formatiert und anschließend wieder eine neues System eingespielt. Das Formatieren funktioniert nicht für die ganz alten hda Systeme!
Zum Formatieren geben Sie den Befehl „formatSystem“ ein.
Beim Formatieren des Systems erscheint folgende Meldung. Diese muss mit „j“ und Enter bestätigt werden.
# Die OSSecure Partition wird formatiert #
#######################################################
Soll die OSSecure Partition wirklich formatiert werden? (j/n)
j
Die vollständigen Meldungen sehen in etwa wie folgt aus:
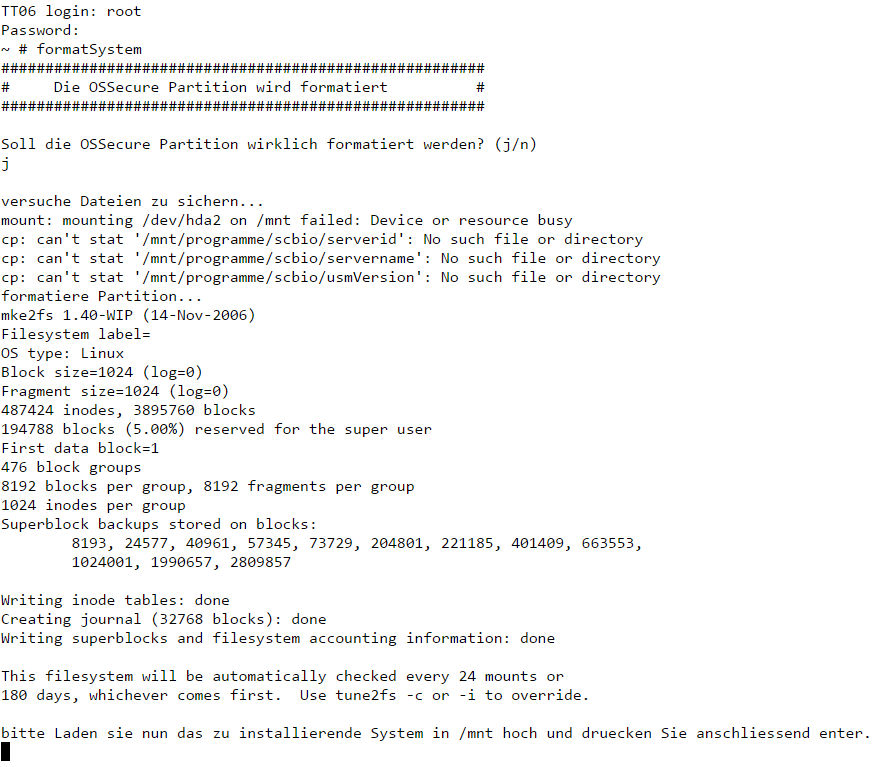
Bei (neuen) Systemen mit eMMC Speicher (mmcblk0p2) wird der folgende Schritt nach dem Formatieren übersprungen. Das System „repariert“ sich selbständig und startet anschließend mit dem letzten Schritt (siehe letzter Screenshot). Warten Sie also und drücken Sie zum Neustart „j“ und enter. Warten Sie einen anschließend erneut einen Moment.
Im nächsten Schritt muss das neue Basis-System wieder auf das Gerät hochgeladen werden. Lassen Sie das Browser-Fenster unbedingt geöffnet. Laden Sie sich OSsecure Basis-Image zunächst hier herunter. Speichern Sie die Datei am besten auf Ihrem Desktop. Der Vorgang kann je nach Bandbreite länger dauern.
Download OSsecure Basis-Image (bin.tar.gz) ca. 200MB (Notfallsystem)
Rufen Sie sich anschließend den Windows-Datei Explorer (nicht Internet Explorer) oder einen FTP-Client auf.
Geben Sie in der Adresszeile folgendes ein: ftp://root:password@IP-ADRESSE (wobei Sie die IP-Adresse oder den Hostnamen mit der Ihres OSsecure-Gerätes tauschen.
Kopieren Sie nun die heruntergeladene Datei „bin.tar.gz“ in den Ordner „/mnt“ auf dem Gerät. Dieser Vorgang kann wieder einige Minuten dauern. Drücken Sie anschließend im Browserfenster „enter„. Sie erhalten folgende Anzeige:
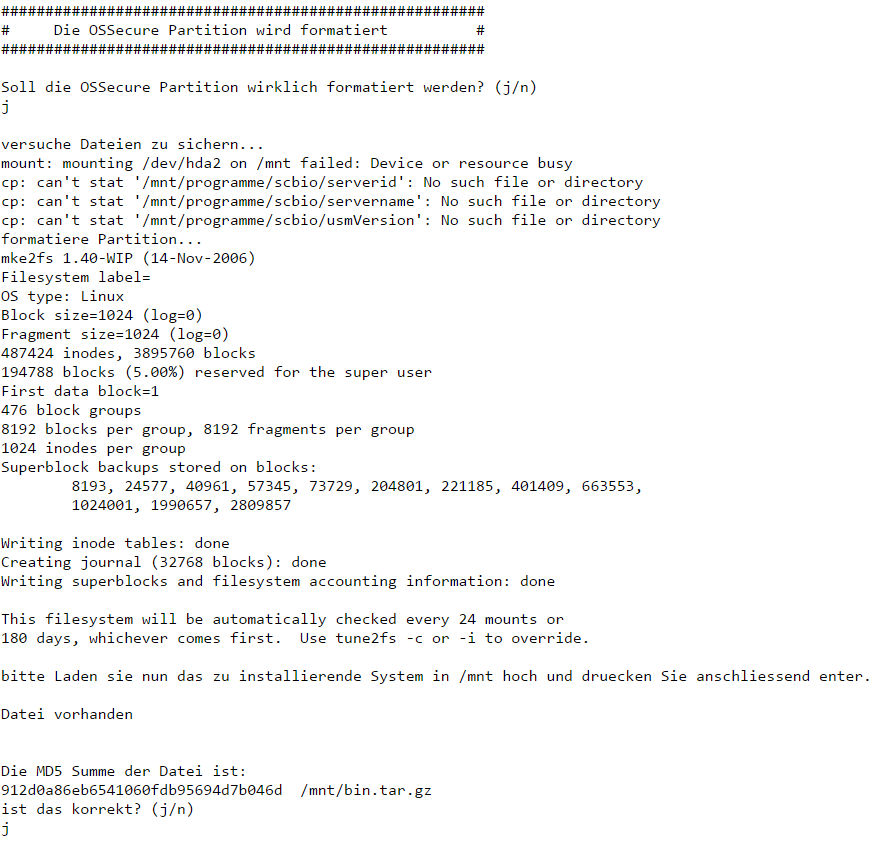
Prüfen Sie die Checksumme der Datei. Diese muss wie folgt lauten:
Sofern die Zahlen identisch sind, bestätigen Sie mit „j“ und enter. Wenn nicht, müssen Sie die Datei „bin.tar.gz“ erneut herunterladen und anschließend wieder hochladen.
Sofern die Zahlen identisch sind und Sie mit „j“ bestätigt wurden sehen Sie folgende Meldung:

Drücken Sie zum Neustart „j“ und enter. Warten Sie einen Moment. Sie können sich nun wieder das OSsecure Gerät (ohne den Port :4200) im Browser aufrufen. Das Gerät befindet sich nun im First Start und die Datenbank muss erneut eingespielt werden. Die ID sollte im Schritt 3 beibehalten werden.
