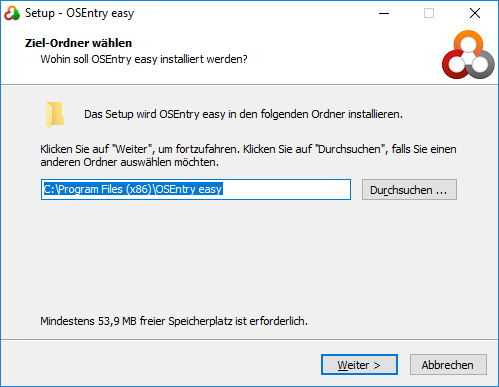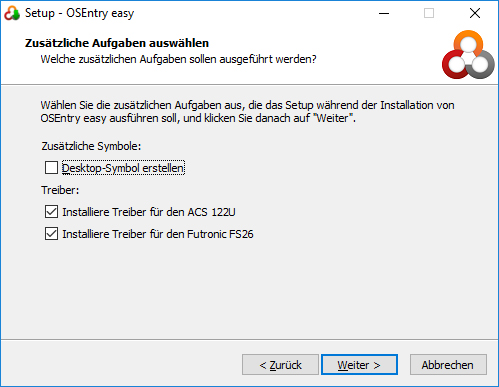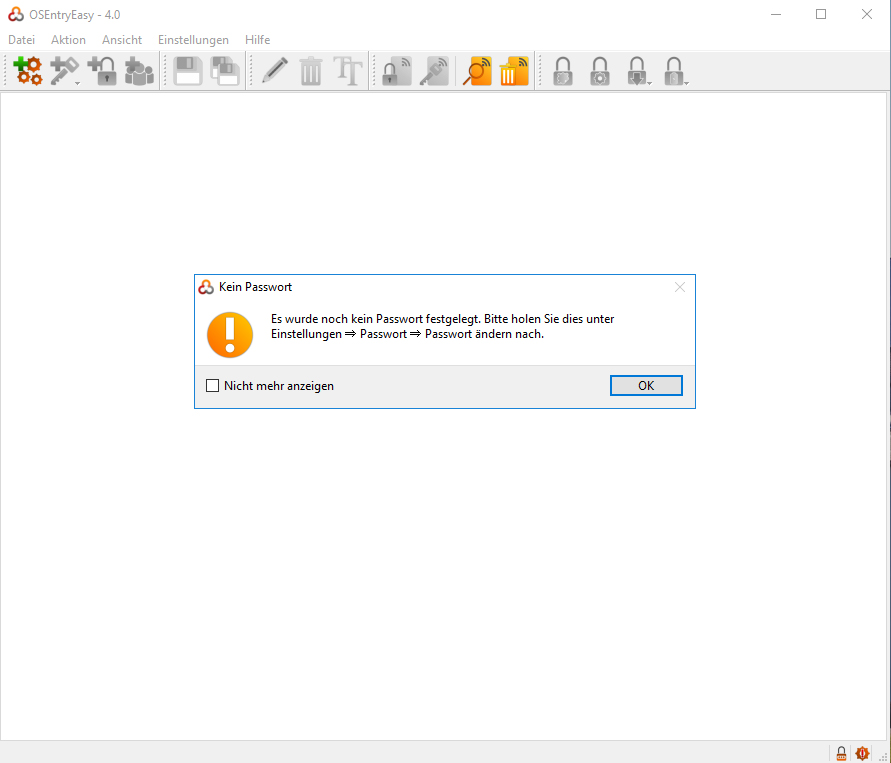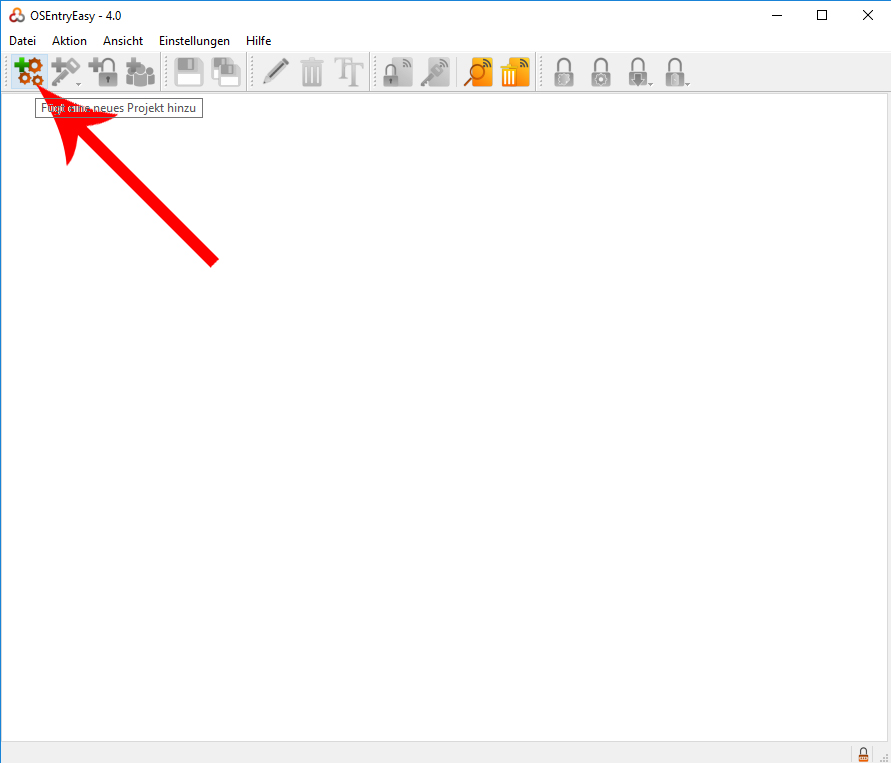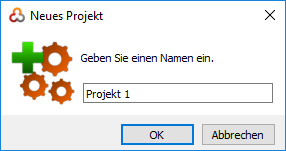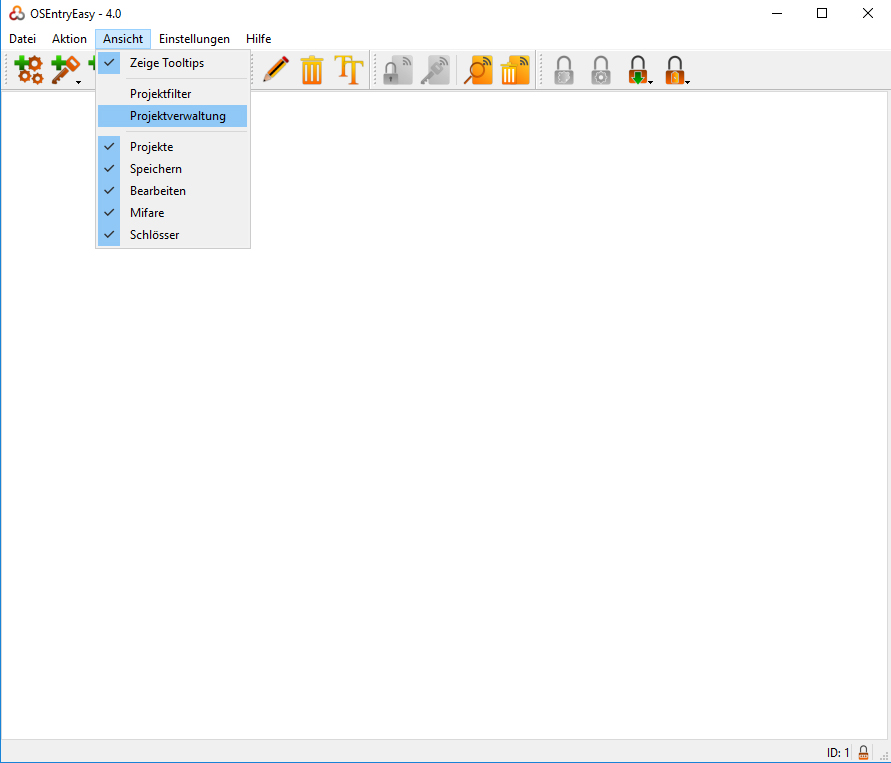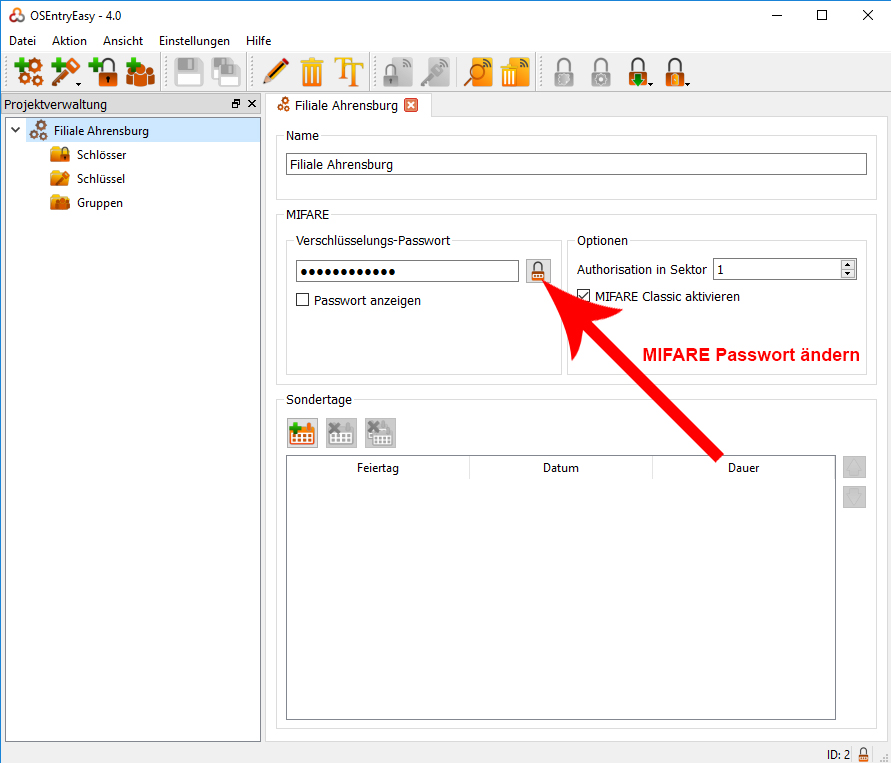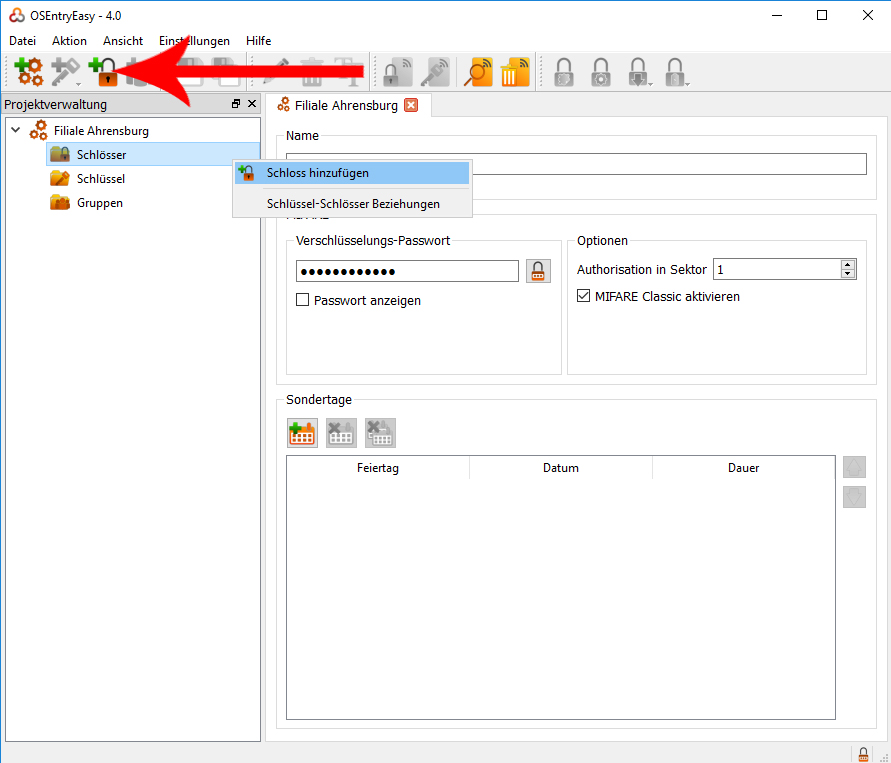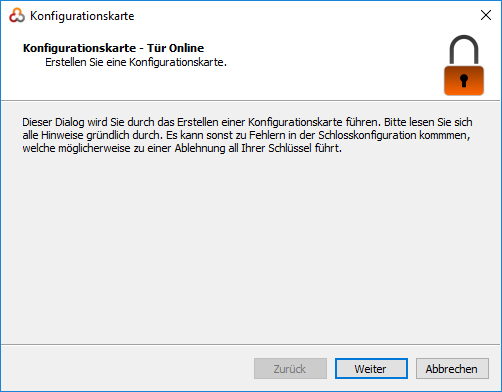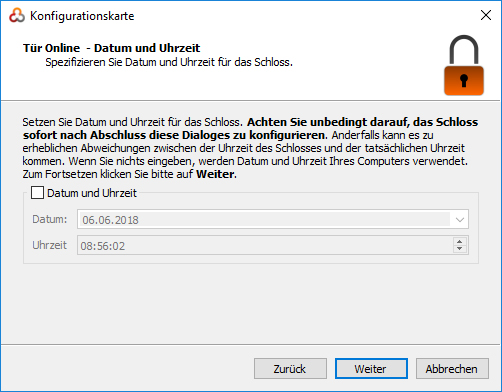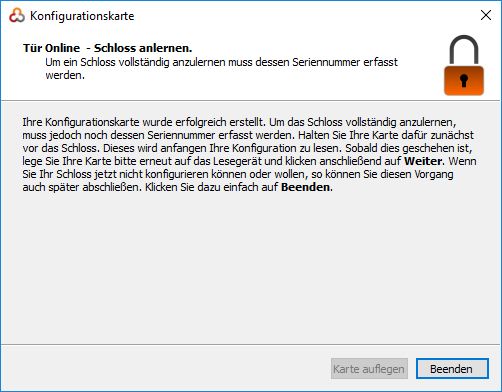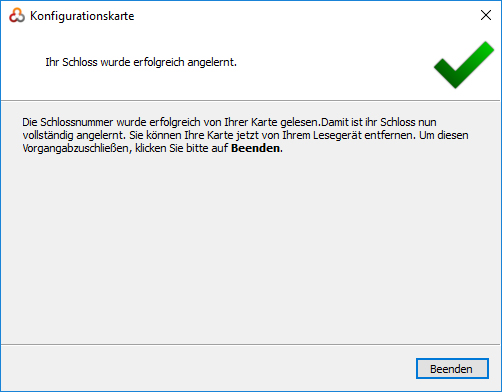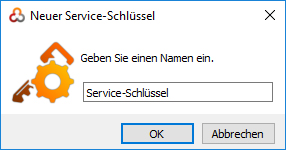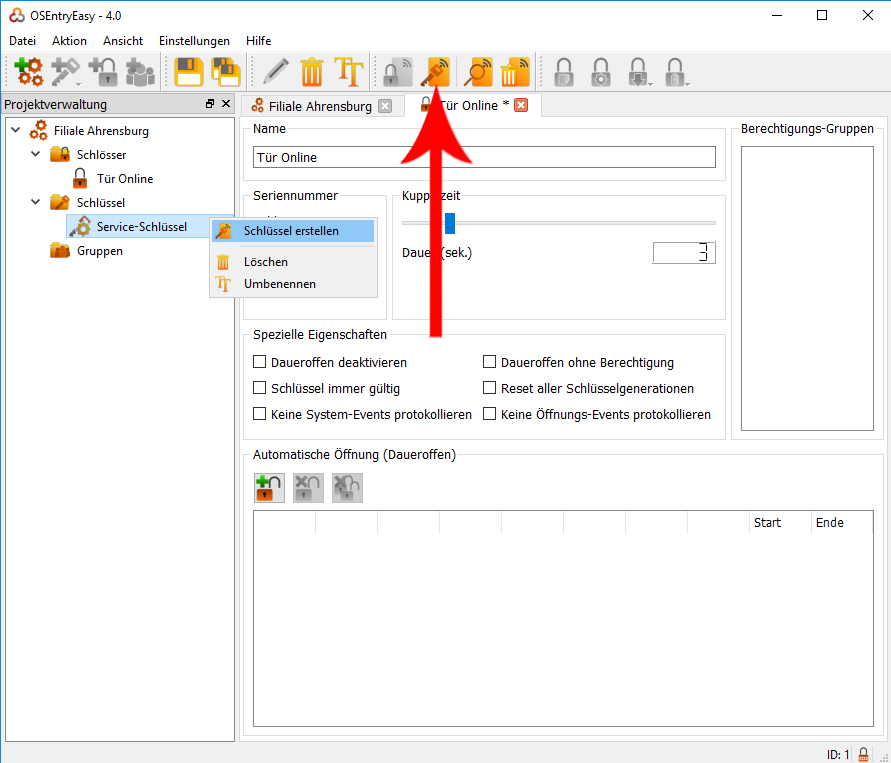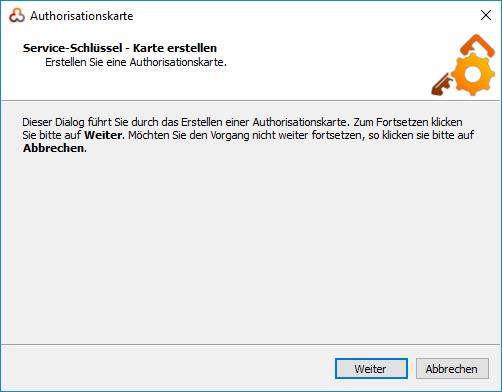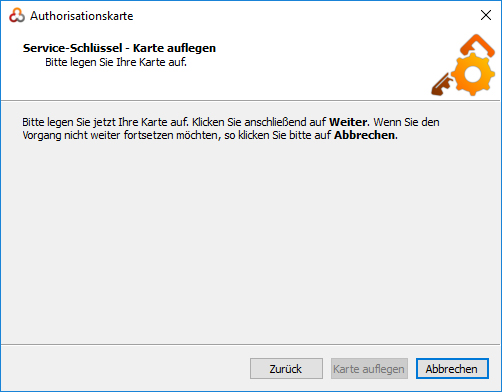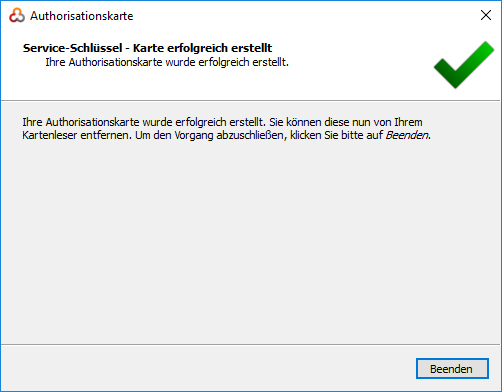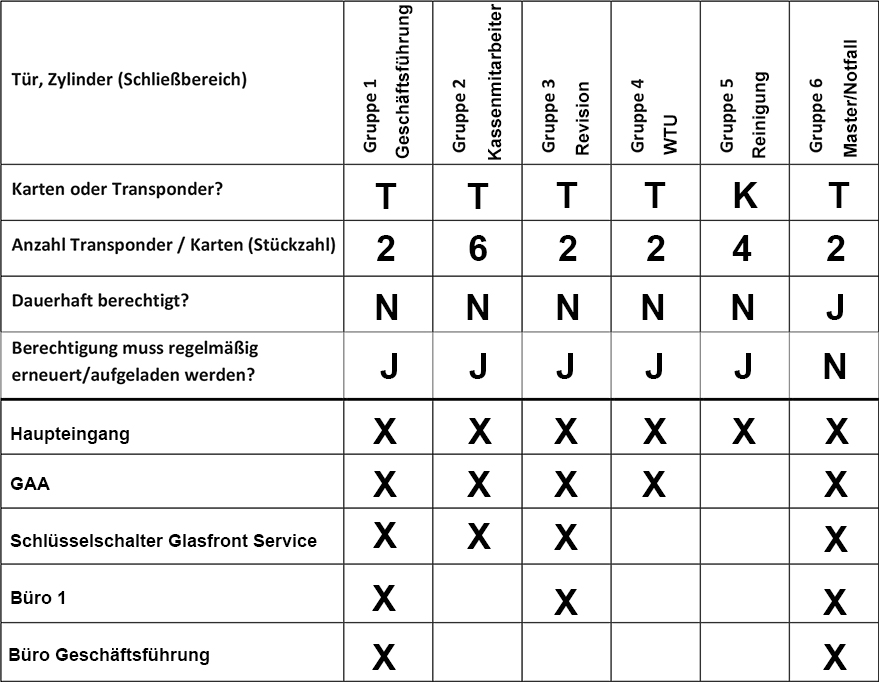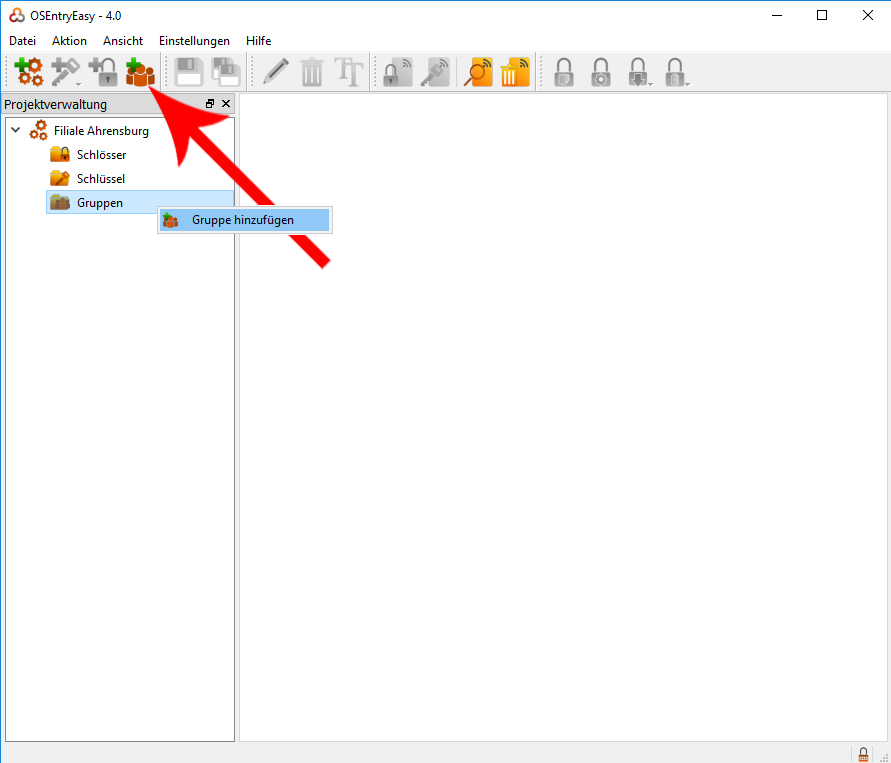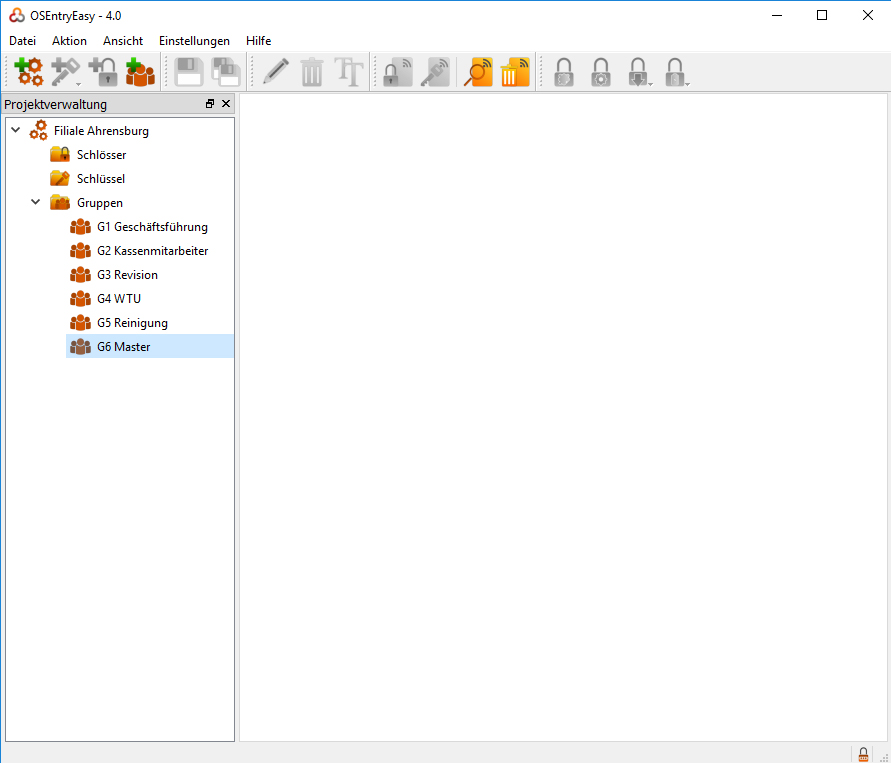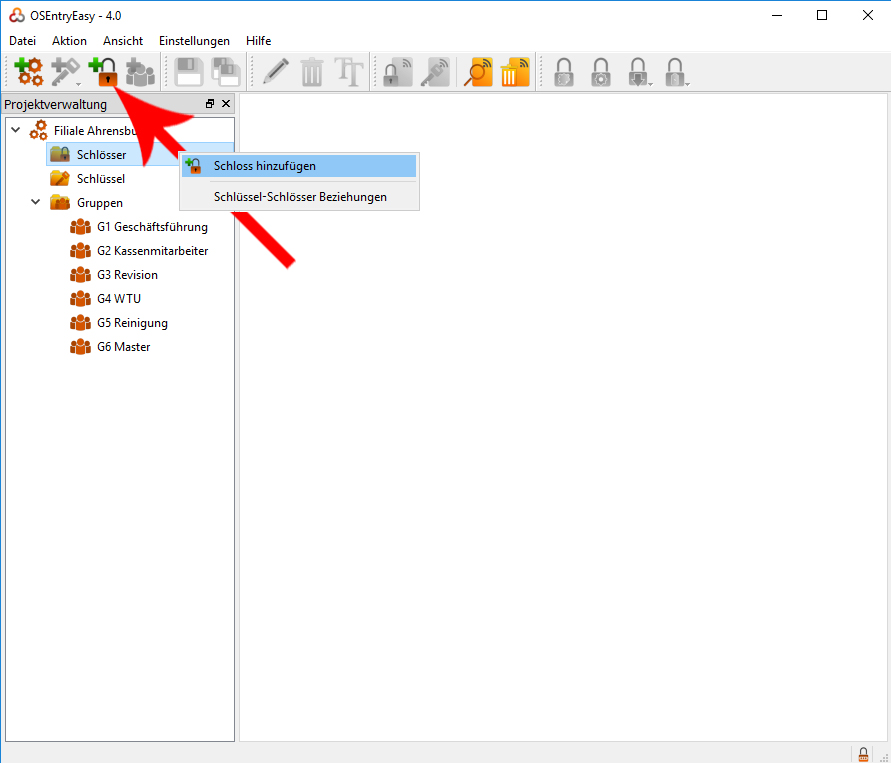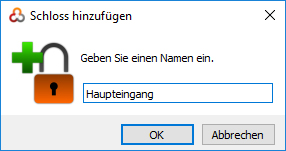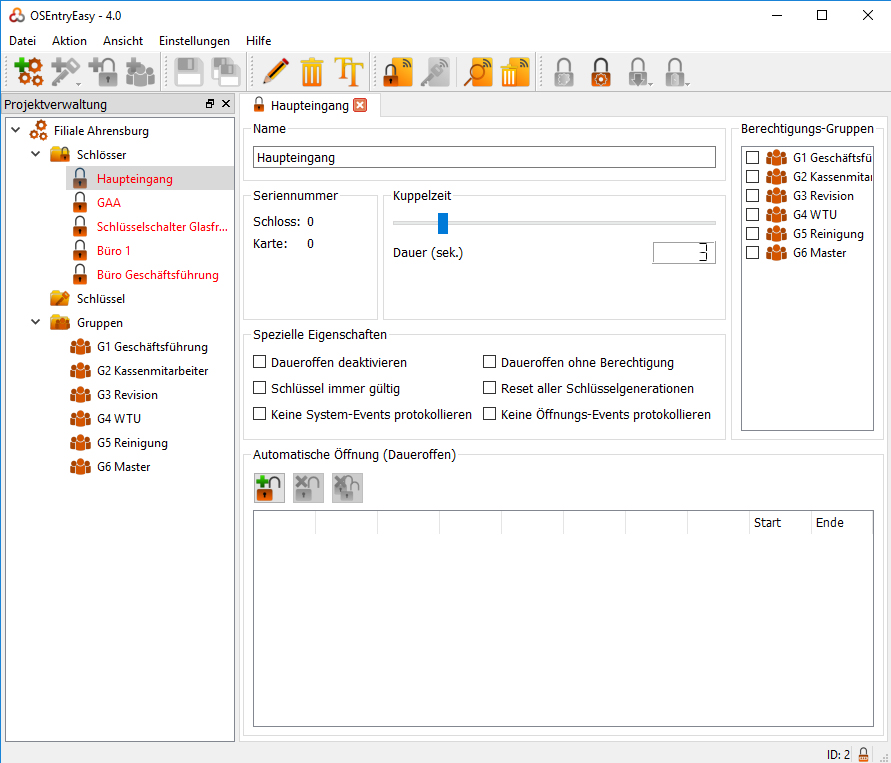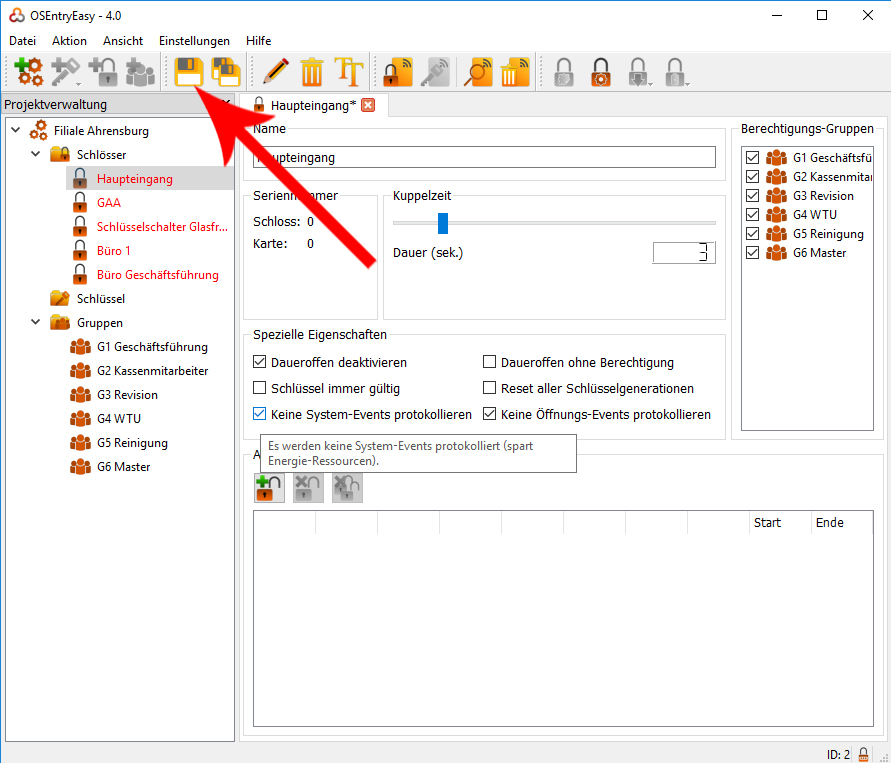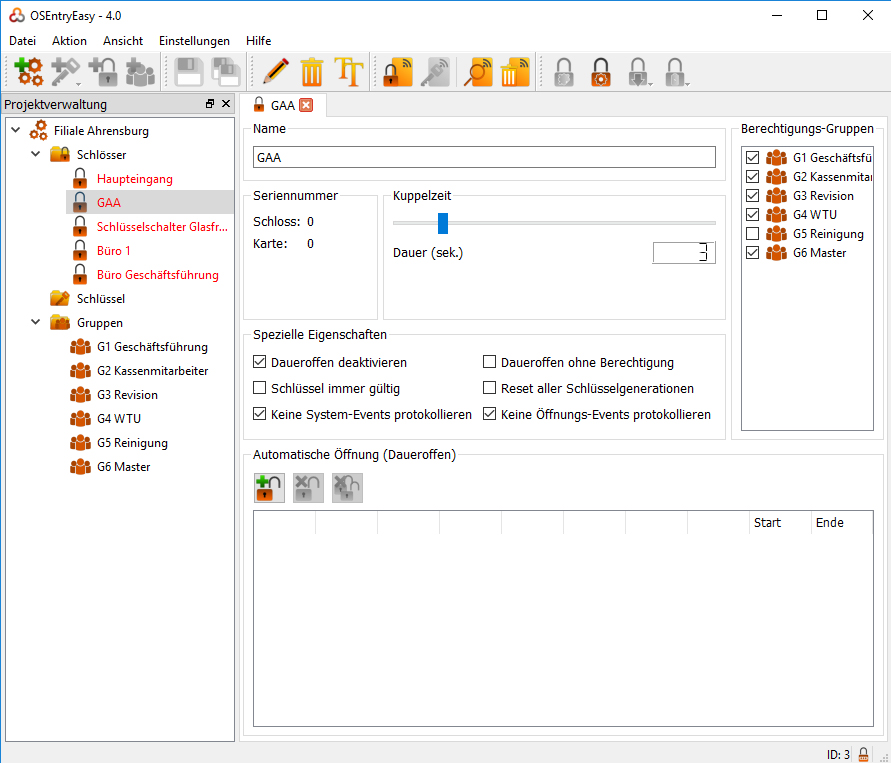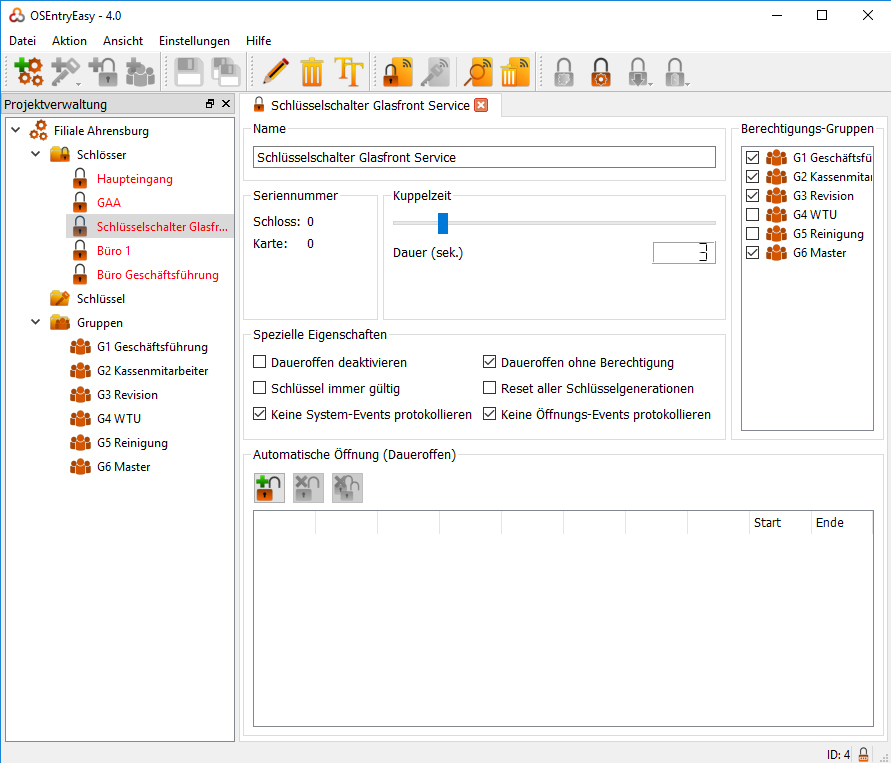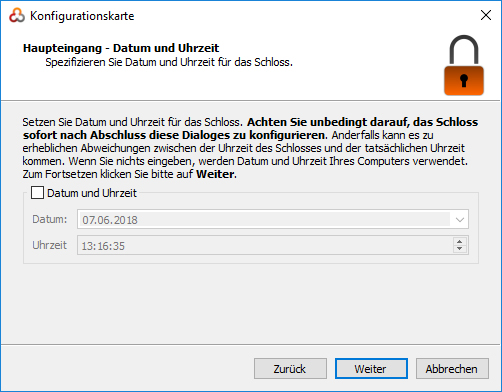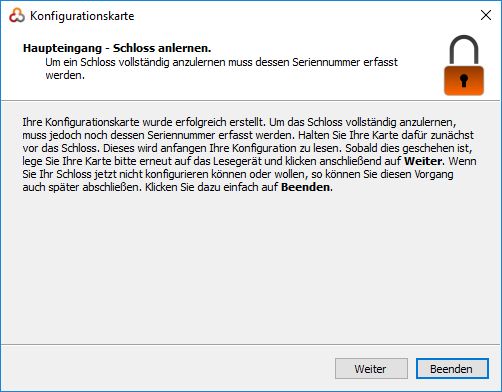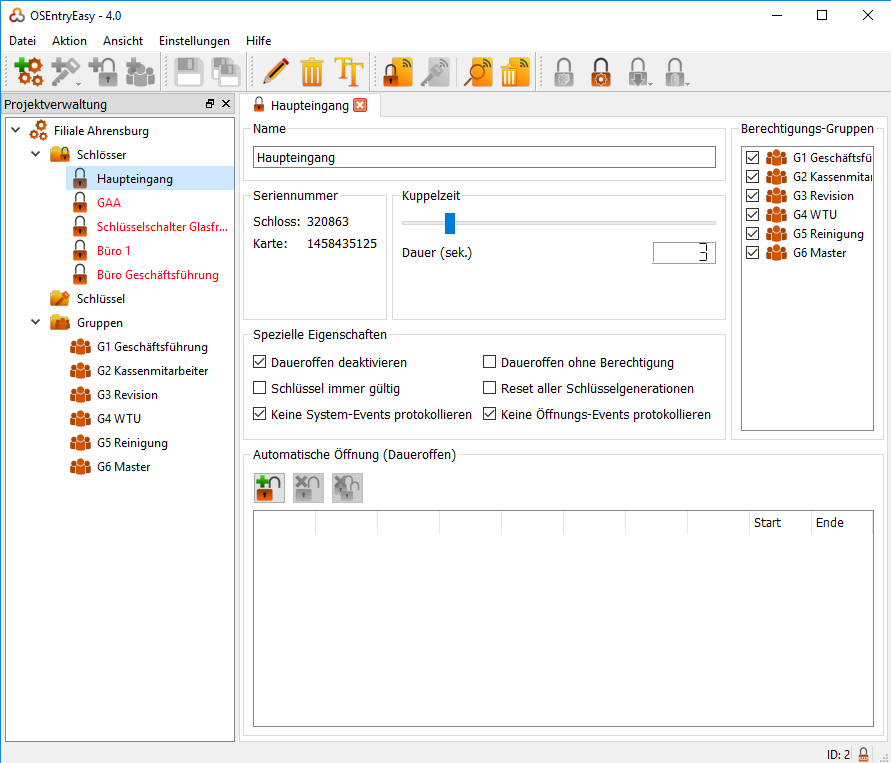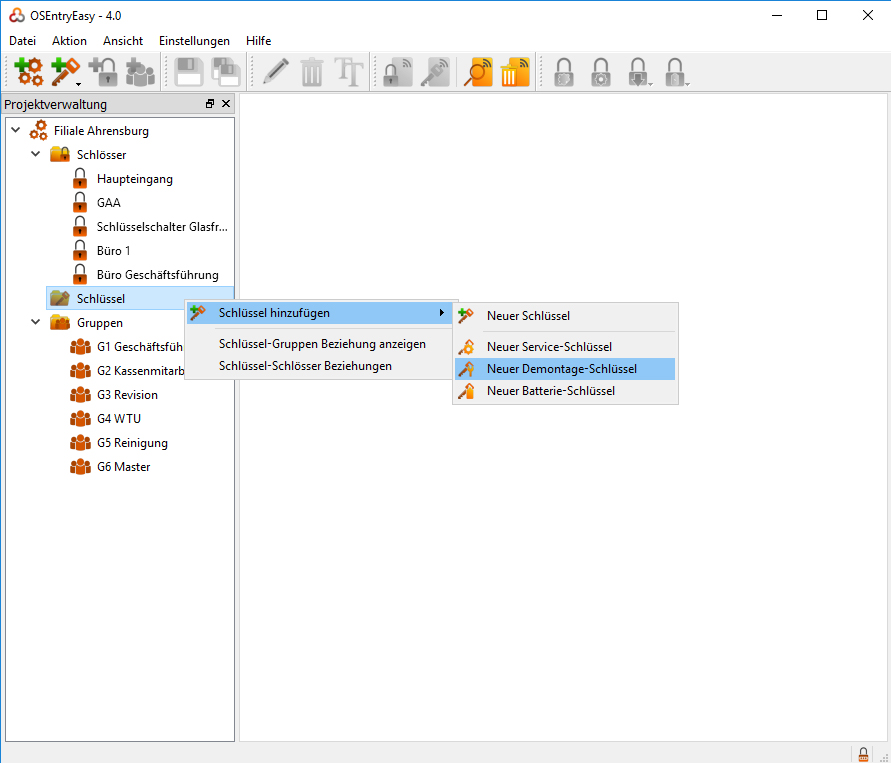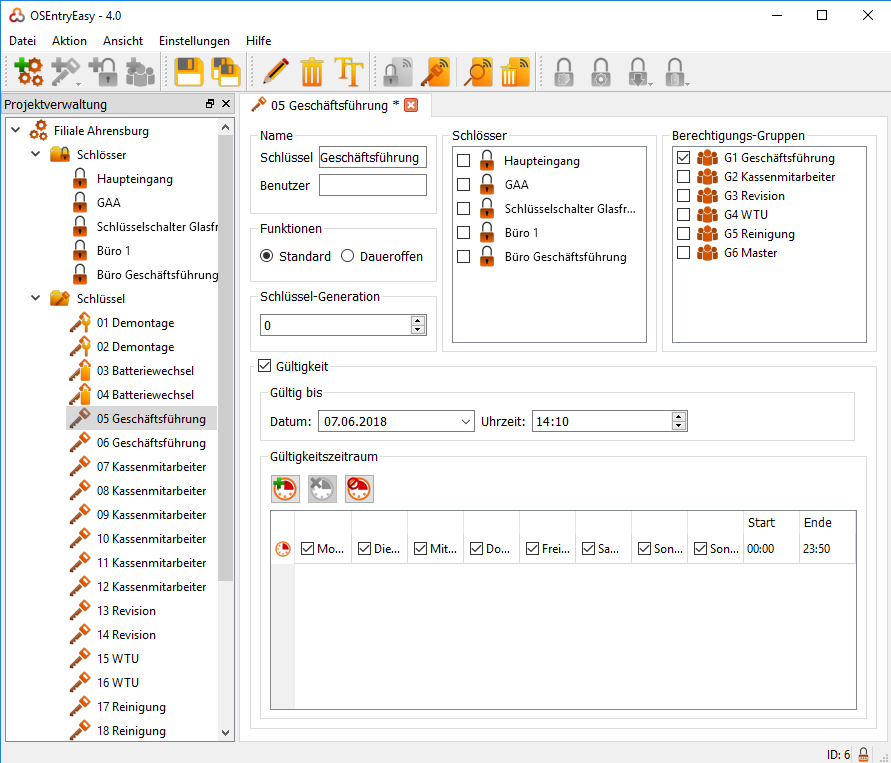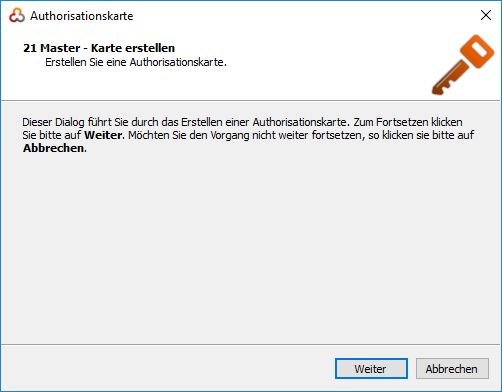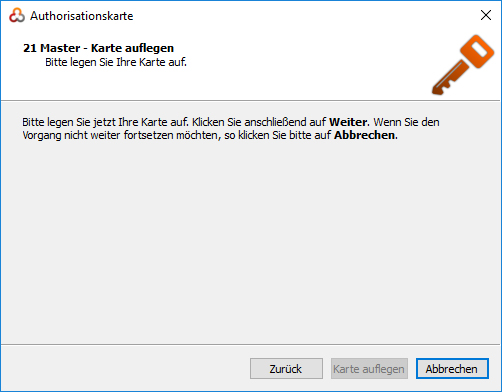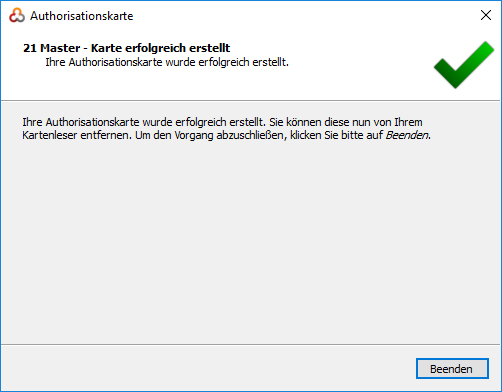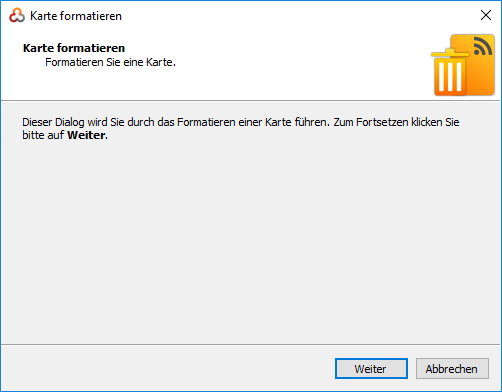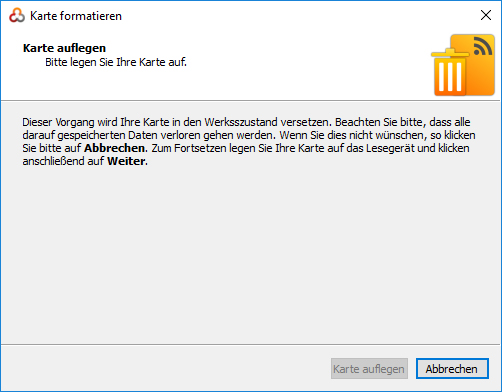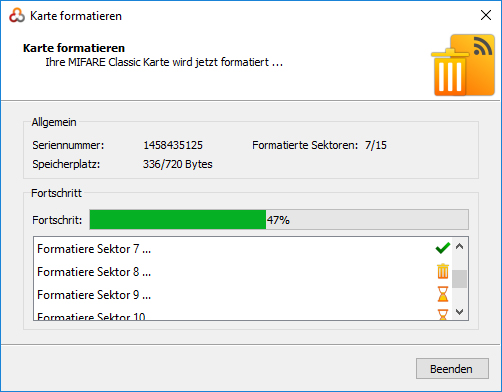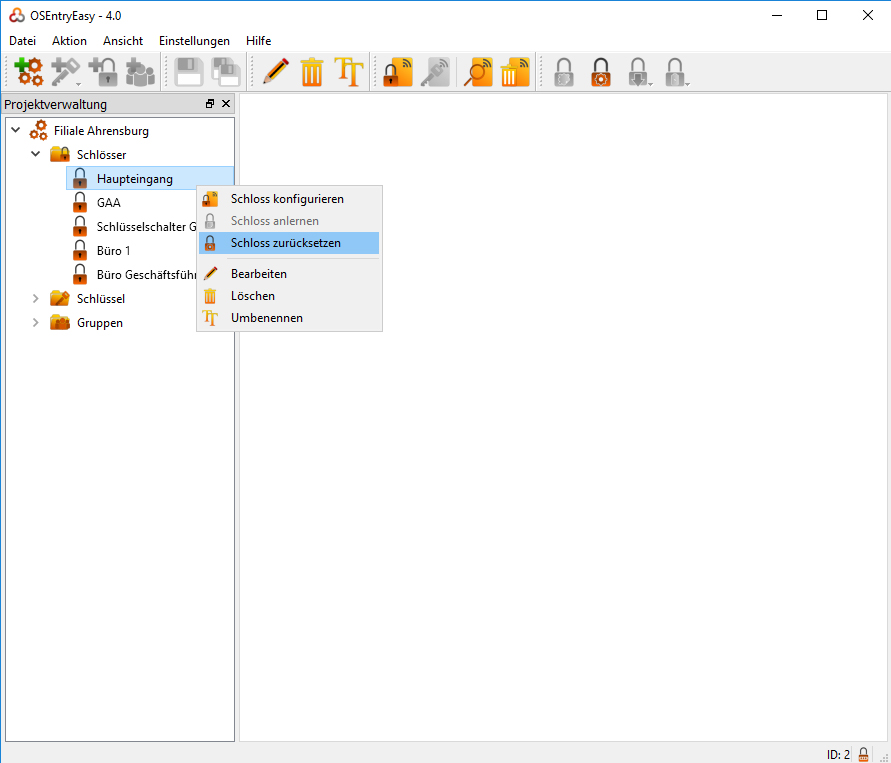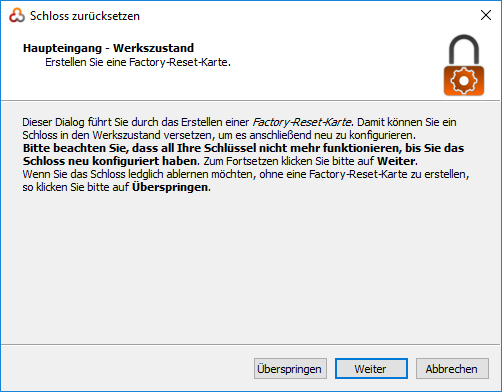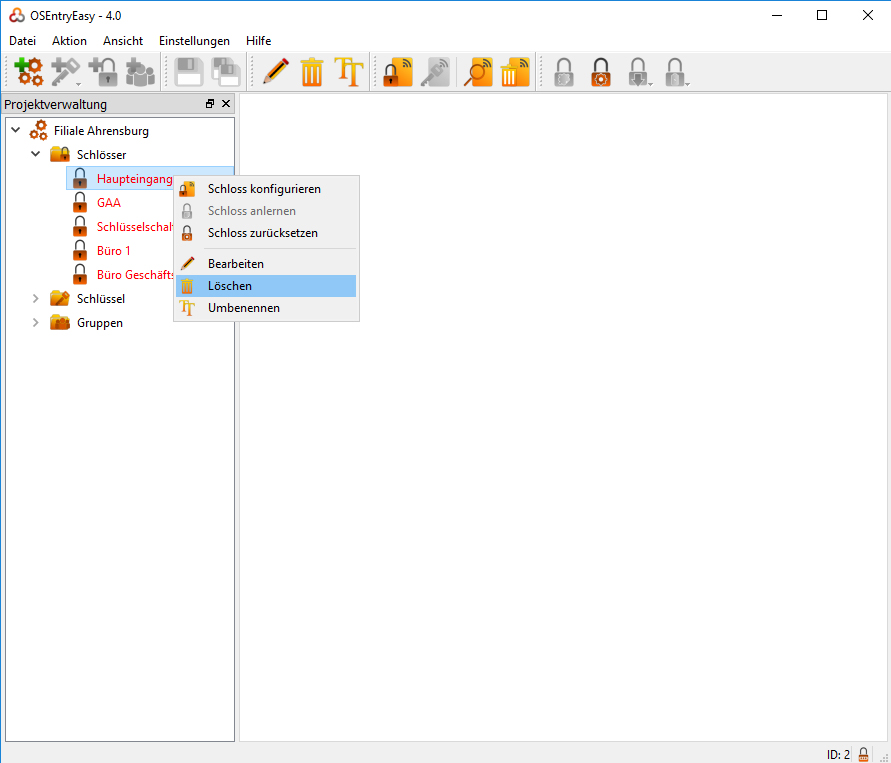|
|
| 00. | Infos und weiterführende Links |
| Bei Zylindern/Schlössern, die mit einer Batterie betrieben werden empfehlen wir einen jährlichen Wechsel der Batterien, um einen reibungslosen Betrieb zu gewährleisten.
Bei leeren Batterien oder einem Netzwerkausfall finden Sie hier eine Anleitung. |
|
| Die Anleitung zum Einrichten eines OSEntry ZK Entry-Terminals für Offline-Zylinder finden Sie hier | |
| Die Anleitung zum Einrichten eines OSEntry ZK Entry-Terminals für Online-Zylinder finden Sie hier | |
| Die Anleitung zum Einrichten eines OSEntry F2 Entry-Terminals für Offline-Zylinder finden Sie hier | |
| Die Anleitung zum Einrichten eines OSEntry F2 Entry-Terminals für Online-Zylinder finden Sie hier | |
| 01. |
Downloads
|
Für die Planung Ihres Schließkonzeptes können Sie diese Vorlage verwenden:OSEntry Zylinder Offline: Bestellung von Karten & Transpondern 1 Datei(en) 1,016.01 KB
|
|
| 02. |
Installation von OSEntry easy
|
| Nachdem die zip-Datei entpackt und die Installationsdatei ausgeführt wurde, können Sie das Installationsziel auswählen:
Klicken Sie dann bitte anschließend auf die Schaltfläche „Weiter“ |
|
| Nun können Sie zwischen diesen Optionen wählen:
Bitte installieren Sie die Treiber (bereits angehakt). Klicken Sie dann bitte auf die Schaltfläche „Weiter“ |
|
| Anschließend wird Ihnen die Zusammenfassung der gewählten Installationsparameter angezeigt:
Wenn Sie einverstanden sind, klicken Sie bitte auf die Schaltfläche „Installieren“ |
|
| Wenn alles geklappt hat, erscheint dieser Screen:
Mit einem Klick auf die Schaltfläche „Fertigstellen“ beenden Sie das Installationsprogramm |
|
| 03. |
Anlegen eines neuen Projektes
|
| Bei einem Programmstart mit leerer Datenbank werden Sie im ersten Schritt aufgefordert, ein Passwort zu vergeben:
|
|
| Klicken Sie bitte auf das Symbol um ein neues Projekt anzulegen:
|
|
| Vergeben Sie dann bitte einen eindeutigen Namen für Ihr Projekt:
|
|
| Für die Bearbeitung des Projektes klicken Sie bitte auf „Ansicht -> Projektverwaltung“:
|
|
| Nun wurde erfolgreich ein neues Schließprojekt erstellt:
|
|
| Klicken Sie nun bitte doppelt auf den Namen Ihres Schließprojektes, um weitere Optionen einzublenden:
Das MIFARE-Verschlüsselungspasswort und der Authorisations-Sektor kann jetzt noch angepasst werden. Diese Daten müssen später auch bei den OS Entry Zugangsterminals (OSEntry ZK oder OSEntry F2) eingetragen werden. |
|
!!! ACHTUNG !!! Der Speicherort der Datenbank befindet sich hier: C:\Users\“NAME DES USERPROFILS“\AppData\Local\OSEntryEasy Wir empfehlen DRINGEND, eine Kopie dieser Datenbank in regelmäßigen Abständen auf einem anderen Laufwerk und/oder externem Datenträger zu sichern! |
|
| 04. |
Konfiguration von Online-Zylindern
|
| Im ersten Schritt fügen wir einen Zylinder (Schloss) unserem Projekt hinzu, der später online angesteuert wird
Man kann ein neues Schloss entweder durch Rechtsklick auf „Schlösser“ oder durch Anklicken auf das entsprechende Symbol (Pfeil) dem Projekt hinzufügen:
|
|
| Beim Anlegen eines Projektes mit Online-Schlössern müssen keine Berechtigungsgruppen oder Schlüssel in der Software OSEntry easy angelegt werden
Im nächsten Schritt wird der Online-Zylinder dem Projekt bekanntgemacht. Dazu kann man entweder mit einem Rechtsklick auf den Namen des Zylinders/Schlosses und dann auf „Schloss konfigurieren“ klicken, oder man klickt einmal auf den Namen des Zylinders/Schlosses und klickt oben in der Menüleiste das entsprechende Symbol an:
Jetzt öffnet sich ein Dialogfenster:
Nach einem Klick auf die Schaltfläche „Weiter“ haben Sie die Möglichkeit, eine eigene Uhrzeit/Datum zu hinterlegen. Wenn Sie den Haken nicht setzen, wird automatisch die auf Ihrem PC eingestellte Systemzeit eingetragen:
Im nächsten Schritt werden Sie aufgefordert, einen MIFARE-Tag/Karte auf Ihre Leseeinheit zu legen:
Legen Sie dann bitte den MIFARE-Tag/Karte auf die an Ihrem PC angeschlossene Lese-Einheit, damit die Seriennummer des Zylinders/Schlosses im Projekt gespeichert werden kann. Nach erfolgreicher Übertragung der auf dem MIFARE-Tag/Karte gespeicherten Daten in das Projekt erhalten Sie eine entsprechende Mitteilung:
Im Projekt wird der Name des Zylinders/Schlosses nun schwarz dargestellt, in den Detailangaben wird jetzt auch die Seriennummer des Schlosses angezeigt:
|
|
| Als nächstes wird ein sogenannter Service-Key erstellt. Mit einem Rechtsklick auf „Schlüssel“ können Sie einen Service-Schlüssel erstellen:
Vergeben Sie im darauf folgenden Dialog bitte einen eindeutigen Namen:
Nun erscheint der neu erstellte Schlüssel in der Schlüssel-Gruppe. Mit einem Rechtsklick -oder Klick auf das entsprechende Symbol- kann ein MIFARE-Tag/Karte als Schlüssel beschrieben werden:
Im nächsten Dialogfenster werden Sie über das Anlegen eines neuen Schlüssels informiert:
Legen Sie nach einem Klick auf die Schaltfläche „Weiter“ bitte einen leeren MIFARE-Tag/Karte auf Ihre am PC angeschlossene Schreib/Lese-Einheit und klicken Sie dann auf die Schaltfläche „Weiter“
Nach erfolgreichem Schreibvorgang werden Sie durch ein weiteres Dialogfenster informiert:
Mit einem Klick auf die Schaltfläche „Beenden“ schließen Sie den Vorgang ab. |
|
| Nun können Sie den MIFARE-Tag/Karte vor den Zylinder/Schloss halten, um die Einheit in den Service-Modus zu vesetzen:
Bei einer erfolgreichen Umschaltung in den Service-Modus piept die Einheit einmal tief und einmal hoch. In diesem Zustand kann der Zylinder/Schloss mit einem bereits eingerichtetem Entry „gefunden“ werden. Der Service-Modus wird nach ca. 20 Sekunden automatisch beendet. Dies wird akkustisch mit einem hohen und einem tiefen Piepton quittiert. Sie können diese Schritte mit weiteren Online-Zylindern/Schlössern wiederholen. |
|
| 05. |
Konfiguration von Offline-Zylindern
|
| Bitte legen Sie ein neues Projekt an (Punkt 3 auf dieser Seite), bevor Sie fortfahren | |
| Wir empfehlen Ihnen dringend, einen Schließplan zu erstellen, bevor Sie anfangen das Schließprojekt bei OSEntry easy anzulegen und die Komponenten wie Zylinder und MIFARE-Tags/Karten zu beschreiben
Gerne können Sie für die Planung unsere Vorlage verwenden: OSEntry Zylinder Offline: Bestellung von Karten & Transpondern 1 Datei(en) 1,016.01 KB
|
|
| Für die nachfolgenden Schritte wird dieses Schließkonzept für unsere fiktive Filiale in Ahrensburg verwendet:
Zusätzlich werden wir noch 2 Batteriewechselkarten und 2 Demontage-Karten erstellen |
|
| Als erstes werden die Gruppen bei OSEntry easy angelegt. Mit einem Rechtsklick auf die Kategorie „Gruppen“ oder einem Klick auf das Symbol in der Menüleiste fügen Sie eine neue Gruppe hinzu:
|
|
| Jetzt werden die Zylinder/Schlösser im Projekt angelegt. Mit einem Rechtsklick auf die Kategorie „Schlösser“ oder einem Klick auf das Symbol in der Menüleiste fügen Sie einen neuen Zylinder/Schloss dem Projekt hinzu:
Auch hier muss dann ein eindeutiger Name vergeben werden:
Nachdem alle Schlösser angelegt wurden, können Sie durch einen Doppelklick auf den Schlossnamen weitere Optionen einblenden lassen:
Nun müssen wir noch die Paramater für den Zylinder/Schloss „Haupteingang“ definieren. Speichern Sie die Einstellungen dann bitte über einen Klick auf das Diskettensymbol:
Jetzt wird der Zylinder/Schloss „GAA“ definiert:
|
|
| SPEZIALFALL:
Bei unserem nächsten Zylinder/Schloss handelt es sich um einen Schlüsselschalter. Es gibt in unserem Fall drei Schalter-Stellungen: – Nach links gedreht halten: Schiebetür öffnet sich Da die maximale Kuppelzeit bei den Zylindern 15 Sekunden beträgt, aktivieren wir hier die Option „Daueroffen ohne Berechtigung“. Diese Einstellung bewirkt folgendes: Es wird ein MIFARE-Tag/Karte vor den Zylinder/Schloss gehalten, die Einheit kuppelt ein und bleibt eingekuppelt. Nun kann am Knauf in die gewünschte Richtung gedreht werden. Nachdem die Schiebetür geöffnet oder geschlossen wurde, wird der Knauf in die Mittelstellung gedreht, anschließend wird der MIFARE-Tag/Karte erneut vor den Zylinder/Schloss gehalten und die Einheit kuppelt aus.
|
|
| Nun definieren wir den Zylinder/Schloss „Büro 1“:
…und zum Schluss den Zylinder/Schloss „Büro Geschäftsführung“:
|
|
| Jetzt werden die Zylinder/Schlösser programmiert. Dazu müssen wir uns für jeden Zylinder/Schloss eine Konfigurationskarte erstellen. Mit einem Rechtsklick auf den Namen des Zylinder/Schlosses kann die Option zum Erstellen einer Konfigurationskarte gewählt werden.
Bitte verwenden Sie einen neuen, unbeschriebenen MIFARE-Tag/Karte:
Ein Informationsfenster erscheint:
Klicken Sie dann bitte auf die Schaltfläche „Weiter“. Daraufhin erscheint das nächste Informationsfenster. Hier können Sie ein eigenes Datum und eine eigene Uhrzeit definieren. Wenn nichts angehakt wird, übernimmt OSEntry easy die am PC eingestellte Systemzeit:
Nach einem Klick auf die Schaltfläche „Weiter“ werden Sie aufgefordert, einen unbeschriebenen oder formatierten MIFARE-Tag/Karte auf die Schreib/Lese-Einheit Ihres PC’s zu legen:
Nachdem Sie den MIFARE-Tag/Karte vor den Zylinder/Schloss gehalten haben, legen Sie ihn bitte wieder auf die Schreib/Lese-Einheit Ihres PC’s. Wenn alles geklappt hat, erhalten Sie diesen Hinweis:
Jetzt wird der Name des Zylinders/Schlosses schwarz dargestellt. In den Informationen zum Zylinder/Schloss werden nun auch die Seriennummern der Karte und des Zylinders/Schlosses angezeigt:
Bitte wiederholen Sie den Vorgang mit allen weiteren Zylindern/Schlössern |
|
| Zum Schluss werden alle Schlüssel im Projekt angelegt. Mit einem Rechtsklick auf die Kategorie „Schlüssel“ fügen Sie einen neuen Schlüssel dem Projekt hinzu:
|
|
Wenn ein Schlüssel verloren gehen sollte, kann dieser so sicher identifiziert und ersetzt werden! |
|
| Die Demontage- und Batteriewechsel-Schlüssel sind automatisch für alle im Projekt hinterlegten Zylinder/Schlösser gültig und können daher nicht näher modifiziert werden.
Bei den Schlüsseln, die an die einzelnen Benutzer ausgehändigt werden, muss die jeweilige Benutzergruppe sowie eine begrenzte Gültigkeit zugeordnet werden. Die Gültigkeit eines Schlüssels wird an den OS Entry Terminals nach erfolgter Authentifizierung verlängert. Gültigkeitszeiträume und Sondertage brauchen hier nicht hinterlegt werden, man definiert Sperrzeiten dann über OSsecure oder Physical Access. Wenn ein Schlüssel verloren wurde, kann ein neuer Schlüssel generiert werden. In dem Feld „Schlüssel-Generation“ muss der Wert dann um „1“ erhöht werden, bevor die Daten auf den neuen MIFARE-Tag/Karte geschrieben werden. Anschließend wird der Tag/Karte dann vor alle Zylinder/Schlösser gehalten, bei denen der Tag/Karte berechtigt war, damit der verlorene Schlüssel keinen Zugriff mehr hat.
Bitte speichern Sie die Änderungen über das Diskettensymbol in der Menüleiste |
|
| Beim Anlegen des Master-Schlüssels muss der Haken bei „Gültigkeit“ entfernt werden. Die Master-Keys sind permanent gültig, ein Zutritt ist bei Notfällen somit immer gewährleistet.
|
|
| Sobald alle Schlüssel im Projekt hinterlegt und den korrekten Gruppen zugeordnet wurden, können die Daten eines Schlüssels auf einen MIFARE-Tag/Karte geschrieben werden. Mit einem Rechtsklick auf den Namen des Schlüssels können Sie den Dialog zum Beschreiben eines MIFARE-Tags/Karte öffnen:
Ein Informationsfenster wird dann eingeblendet:
Mit einem Klick auf die Schaltfläche „Weiter“ öffnet sich ein neues Dialogfenster. Legen Sie dann bitte einen leeren oder vollständig formatierten MIFARE-Tag/Karte auf die an Ihrem PC angeschlossene Lese- und Schreibeinheit:
Klicken Sie dann bitte auf die Schaltfläche „Weiter“. Wenn der MIFARE-Tag/Karte erfolgreich beschrieben wurde, erscheint ein entsprechendes Hinweis-Fenster:
Bitte wiederholen Sie diese Schritte mit allen dem Projekt zugeordneten Schlüsseln. |
|
!!! ACHTUNG !!! Der Speicherort der Datenbank befindet sich hier: C:\Users\“NAME DES USERPROFILS“\AppData\Local\OSEntryEasy Wir empfehlen DRINGEND, eine Kopie dieser Datenbank in regelmäßigen Abständen auf einem anderen Laufwerk und/oder externem Datenträger zu sichern! |
|
| 06. |
MIFARE-Tag/Karte formatieren
|
| Sie haben die Möglichkeit, bei einem bereits bestehenden Projekt nachträglich MIFARE-Tags/Karten hinzuzufügen oder zu löschen.
Um einen MIFARE-Tag/Karte zu formatieren, klicken Sie bitte in der Menüleiste auf das entsprechende Icon:
Daraufhin öffnet sich ein Dialogfenster:
Mit einem Klick auf die Schaltfläche „Weiter“ gelangen Sie zum nächsten Dialgofenster:
Nachdem der MIFARE-Tag/Karte auf die Schreib/Lese-Einheit gelegt wurde, erscheint ein weiteres Hinweisfenster. Mit einem Klick auf die Schaltfläche „Weiter“ startet der Formatierungsprozess:
In unserem Fall befinden sich 15 Sektoren auf der Karte. Bei einer erfolgreichen Formatierung müssen ALLE Sektoren formatiert werden (Also in unserem Fall 15 von 15). Mit einem Klick auf die Schaltfläche „Beenden“ ist der Formatierungsprozess abgeschlossen. |
|
| 07. |
Zylinder aus dem Projekt löschen
|
| Sie haben die Möglichkeit, bei einem bereits bestehenden Projekt nachträglich Zylinder/Schlösser hinzuzufügen oder zu löschen.
Um einen Zylinder/Schloss zu löschen, können Sie durch einen Rechtsklick auf den Namen des Zylinders/Schlosses die Option „Schloss zurücksetzen“ wählen:
Jetzt öffnet sich ein Dialogfenster zum Erstellen einer sogenannten „Factory-Reset-Karte“. Mit dieser Karte wird der Zylinder/Schloss auf den Werkszustand gesetzt und kann danach in andere Schließprojekte integriert werden.
Nach einem Klick auf die Schaltfläche „Weiter“ erscheint das nächste Dialogfenster.
Legen Sie bitte einen leeren MIFARE-Tag/Karte auf Ihre Schreib/Lese-Einheit und klicken Sie auf die Schaltfläche „Weiter“. Wenn die Factory-Reset-Karte erfolgreich erstellt wurde, halten Sie diese bitte vor den –bereits demontierten– Zylinder/Schloss. Die Einheit piept 3mal kurz und 3mal lang und befindet sich dann im Werkszustand. In der Software OSEntry easy wird der Zylinder/Schloss dann wieder in der Farbe rot dargestellt, die Seriennummern wurden ebenfalls entfernt. Mit einem Rechtsklick können Sie den Zylinder/Schloss dann aus dem Projekt löschen:
|
|