Die folgende Beschreibung erklärt das Menü des OSEntry Secure-Gateways und die Installation eines SmartLock-Zylinders, sowie das Koppeln mit einem Biometrieleser.
-
- Schließen Sie das Gateway an eine freie USB-Buchse an Ihrem PC/Laptop an. Verwenden Sie am Gateway die Mini-USB-Buchse (4).
- Schließen Sie das Gateway am Netzwerk (3) an.
- Bestromen (2) Sie das Gateway mit dem mitgelieferten 5V DC Netzteil (der USB Strom ist NICHT ausreichend).
- Windows XP, Vista und Windows 7 x86 erkennen das Gateway an Ihrem PC/Laptop und installieren automatisch den passenden Treiber. Für Win x64 Systeme verwenden Sie bitte folgenden Treiber:
- Sie benötigen nun ein Terminalprogramm, wie beispielsweise „Putty“. (https://www.heise.de/download/putty.html)
- Prüfen Sie in Ihrem Gerätemanager, welchen COM-Port Windows dem Gateway zugewiesen hat. Im Gerätemanager finden Sie das Gateway unter „Anschlüsse COM & LPT“ (z.B. ELMO GMAS). Sofern der COM-Port bereits bei einer zweistelligen Zahl im Gerätemanager angekommen ist, hilft dieses Tool, die Ports zu resetten.
- Öffnen Sie nun Putty und geben Sie folgende Daten ein:
- Serial line: COMx (Com-Port Nummer aus dem Gerätemanager)
- Speed: 115200
- Connection type: Serial
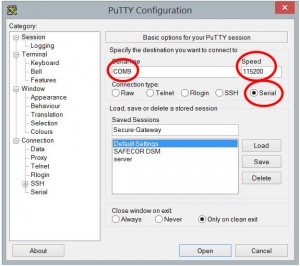
Sie können das Gateway auch unter der Standard-IP 192.168.1.231 und Port 8123 (PW: safecor2005) über Telnet (nicht SSH) erreichen oder jenen Telnet-Zugriff über Ihr Netzwerk im Menü 1.4 konfigurieren.
Es öffnet sich ein schwarzes Consolen-Fenster. Navigieren Sie mit der Pfeiltaste auf Ihrer Tastatur nach links. Es wird nun das Hauptmenü angezeigt. Navigieren Sie mit Ihrer Tastatur und den Pfeiltasten (Auf/Ab), sowie der Enter und Esc-Taste.
Menüstruktur: OSEntry Secure-Gateway Version 0.2.30
| 00. Hauptmenü | ||||
 |
||||
| 01. Netzwerk TCP/IP | ||||
 |
||||
| 02. OSEntry SmartLock (Zylinder) | ||||
 |
||||
| SmartLock (Zylinder) anlernen
Bitte wecken Sie den Zylinder mit einer Drehbewegung auf Geben Sie anschliessend eine Bezeichnung für den Zylinder, bzw. die Tür ein: Geben Sie zunächst einen Namen für den Zylinder ein (z.B. Tür Raum 302). Bestätigen Sie jedoch noch nicht mit Enter. Wecken Sie nun den Zylinder mit einer Drehbewegung auf (der Zylinder blinkt dann beim Drehen rot.). Halten Sie für 3.Sek die Servicekarte vor den Zylinder. Dieser blinkt dann für 15 Sek. grün. Bestätigen Sie nun innerhalb der 15 Sek. mit der Enter-Taste in der Console den Anlern-Vorgang. Wenn der Zylinder piept, bevor Sie den Anlern-Vorgang mit Enter in der Console abgeschlossen haben, müssen Sie den Vorgang wiederholen. |
||||
Sub-Submenü: 2. OSEntry SmartLock (Zylinder)
2. 3. SmartLock (Zylinder) entfernen
| ID | Port | Name | Firmware | Signal | Batterie | Temp. |
| 48 | 1471 | Tür Vorstand | 2.1.4 | 65 | 100% | 22 |
| 49 | 1472 | Personaleingang | 2.1.4 | 60 | 90% | 18 |
Bitte geben Sie die ID des Zylinders ein:
Sub-Submenü: 3. RFID Mifare Karten/Transponder
3. 1. Mifare Passwort
Sofern KEIN individuelles Passwort hinterlegt wird, setzt OSsecure das Passwort automatisch.
Achtung: Nachdem das Passwort geändert wurde, müssen
alle Karten, welche mit dem alten Passwort erfasst wurden,
neu erfasst werden, da diese sonst nicht funktionieren.
Neues Passwort :
Sub-Submenü: 3. RFID Mifare Karten/Transponder
3. 2. Mifare geschützter Sektor
Achtung: Nachdem der Sektor geändert wurde, müssen
alle Karten, welche mit dem alten Sektor erfasst wurden,
neu erfasst werden, da diese sonst nicht funktionieren.
Neuer Sektor (1 – 15, Standard: 6) :
Sub-Submenü: 3. RFID Mifare Karten/Transponder
3. 3. Mifare Karte/Transponder zurücksetzen
Bitte halten Sie die Karte vor einen Zylinder (15 Sec.)
Sub-Submenü: 5. System und Datenbank
5. 1. System-Informationen
01.01.2000 00:06:45
Version Funkmodul: 2.1.3
Anzahl angelegter SmartLock (Zylinder): 1
____________________________________________
Tür (Zylinder): Tur Vorstand (ID 48)
Firmware: 2.0.0
Finger-Templates: 31 Karten/Transponder: 14
Verbunden mit OSsecure: Nein
____________________________________________
Zurück mit ESC, aktualisieren mit Enter
Sub-Submenü: 5. System und Datenbank
5. 2. Datenbank zurücksetzen
Soll die Datenbank gelöscht werden? (J/N)
Wenn Sie über TCP/IP mit dem Gateway verbunden sind, wird nach
dem Löschen die Verbindung beendet und der Zugang muss erneut
am Gerät via USB aktiviert werden. Die IP-Daten bleiben erhalten.
Wechseln Sie im Secure-Gateway in das Menü 2.2:
Sub-Submenü: 2. OSEntry SmartLock (Zylinder)
2. 2. SmartLock (Zylinder) anlernen
Geben Sie zunächst einen Namen für den Zylinder ein (z.B. Tür Raum 302). Bestätigen Sie jedoch noch nicht mit Enter. Wecken Sie nun den Zylinder mit einer Drehbewegung auf (der Zylinder blinkt dann beim Drehen rot). Halten Sie für 3.Sek die Servicekarte vor den Zylinder. Dieser blinkt dann für 15 Sek. grün. Bestätigen Sie nun innerhalb der 15 Sek. mit der Enter-Taste in der Gateway-Console den Anlern-Vorgang. Wenn der Zylinder piept, bevor Sie den Anlern-Vorgang mit Enter in der Console abgeschlossen haben, müssen Sie den Vorgang wiederholen. Der angelernte Zylinder wird anschließend im Menü 2.1 angezeigt.
Wiederholen Sie den Vorgang für weitere Zylinder. Der „Port“ und die ID zählen dabei immer einen hoch (ID 49, 50, 51 und Port 1471, 1472, 1473…).
| ID | Port | Name | Firmware | Signal | Batterie | Temp. |
| 49 | 1471 | Tür 1 | 2.1.20 | 65 | 100% | 22 |
| 50 | 1472 | Tür 2 | 2.1.4 | 60 | 90% | 18 |
Um einen angelernten Zylinder mit einem Biometrieleser zu koppeln, muss der Biometrieleser vom Gatway aus im Netzwerk erreichbar sein. Folgende Vorraussetzungen müssen erfüllt sein:
- Gateway und Biometrieleser sind im Netzwerk erreichbar (bei der Installation ggf. einen Switch/HUB verwenden).
- Gateway und Biometrieleser verwenden die gleiche Gateway-und Subnet-Adresse.
- Zylinder ist bereits angelernt und Biometrieleser ist mit keinem anderen Gerät verbunden. Biometrieleser ggf. auf Werkseinstellungen/“Factory default“ setzen: Device ► System ► System ► Factory Default ► Initialize.
- Bei Biometrie-Template-Typ bitte die Einstellung „SIF“ prüfen. Device ► Authorization► Fingerprint ► Template Type ► SIF
- Anschließend IP-Adressdaten neu einstellen: Device► In/Out ► TCP/IP
- DHCP: Not Use
- IP Address: 192.168.1.35
- Gateway: 192.168.1.1
- Subnet Mask: 255.255.255.0
- Port: 1471 (immer!, egal, ob Zylinder die 1472 oder 1473, usw…)
- Server: NOT use
- 100Base-T Support: Support!
…Complete
Wechseln Sie im Secure-Gateway in das Menü 2.5:
Sub-Submenü: 2. OSEntry SmartLock (Zylinder)
2. 5. SmartLock (Zylinder) mit Biometrieleser koppeln
OSEntry SmartLock (Zylinder) mit Biometrieleser koppeln/verbinden
| ID | Port | Name | Firmware | Signal | Batterie | Temp. |
| 49 | 1471 | Tür 1 | 2.1.20 | 65 | 100% | 22 |
| -> Biometrieleser 192.168.6.2 Port 1471 | ||||||
| 50 | 1472 | Tür 2 | 2.1.4 | 60 | 90% | 18 |
Bitte geben Sie die ID des Zylinders ein:
Um einen Zylinder mit einem Biometrieleser zu verbinden, muss die ID des Zylinders gewählt werden (z.B. 49) und der Port angegeben werden (dieser ist immer 1471 – unabhängig vom Port des Zylinders). Anschließend wird die Verbindung zum Leser getestet und der Zylinder mit dem Leser gekoppelt (Verbindung ok). Wenn die Verbindung nicht „OK“ ist, dann machen Sie bitte Gateway und Biometrieleser einmal stromlos und prüfen Sie anschließend, ob beide Geräte via PING erreichbar sind und ob die Einstellungen für den Port auf 1471 stehen (setzen Sie den Biometrieleser ggf. auf Factory Default – siehe oben).
Beispiel:
- Zylinder Tür 1 koppeln: ID 49 und Port 1471 eingeben.
- Zylinder Tür 2 koppeln: ID 50 und Port 1471 eingeben. (auch wenn der Zylinder hier 1472 hat – dies ist nur der Port für OSsecure)
Um den Zylinder/Tür/Biometrieleser in OSsecure anzulegen, gehen Sie bitte in das Menü Konfiguration ► Geräte verwalten ► BioEntry und legen Sie die beiden Geräte/Türen an, indem Sie die IP-Adresse des Gateways (ist in diesem Beispiel also bei beiden Türen gleich) und den jeweiligen Port (1471 für Tür 1 und 1472 für Tür 2) hinterlegen.
Hintergrund-Informationen zu den PORTS
- Das Gateway kommuniziert mit drei Geräten: dem Zylinder, dem Biometrieleser und OSsecure. Wenn mehrere Zylinder an einem Gateway angeschlossen sind, bekommt jeder Zylinder seinen eigenen Port (Tür 1 = 1471, Tür 2 = 1472, Tür 3 = 1473). An einem zweiten, dritten und allen weiteren Gateways kann dann für die Tür 5, 6, usw. wieder der (gleiche) Port 1471 vergeben werden, da jenes Gateway ja eine eigene IP-Adresse hat. Unterschiedliche Ports sind also nur dann wichtig, wenn sich auf einem Gateway mehrere Zylinder/Türen befinden.
- Jede Tür, jeder Zylinder kann mit einem Biometrieleser gekoppelt werden. Die Kommunikation zwischen Gateway und Biometrieleser läuft immer (im Standard) über den Port 1471. Dieser sollte nie verändert werden und hat nichts mit dem Port des Zylinders/der Tür zu tun. Auch wenn ein Gateway mehrere Zylinder/Türen hat (mit unterschiedlichen Ports), bleibt der Port des Biometrielesers immer 1471.
- Das Gateway kommuniziert auf unterschiedlichen Ports mit OSsecure. Für jede Tür, bzw. jeden Zylinder wird ein eigener Port in OSsecure angelegt (z.B. Tür 1 = Port 1471, Tür 2 = Port 1472, Tür 3 = Port 1473, usw.). In OSsecure wird für jede Tür die IP des jeweiligen Gateways hinterlegt. Sofern an einem Gateway mehrere Zylinder angeschlossen sind, immer die selbe IP Adresse des Gateways, aber dann die unterschiedlichen Ports der Zylinder.
- Beispiel:
Gateway 1 mit Zylinder 1 = IP: 192.168.1.10 und Port 1471
Gateway 2 mit Zylinder 1 = IP: 192.168.1.11 und Port 1471 und mit Zylinder 2 = IP: 192.168.1.11 und Port 1472
BioEntry (mit Motorschloss/Türöffner – ohne Zylinder): IP: 192.168.1.12 und Port 1471
- Beispiel:


