– Die VeriFinger-Lizenzen sind identisch mit denen, die auch für Tagestresore ARM ODroid verwendet werden
– Bitte bei PhysicalAccess (Oder Multinet/OSAccess/etc.) als Admin anmelden
– Dann unter „Module -> System Konfiguration -> Allgemein“ auf „Geräte-ID berechnen“ klicken
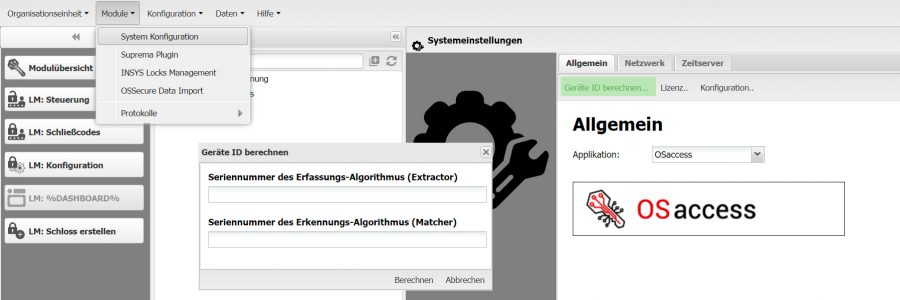
– Dann eine „Extractor_LinuxArm.sn“ Datei von NeuroTechnology mit einem Texteditor öffnen, mit STRG+A alles markieren (auch den Doppelpunkt am Anfang) und in das Extractor-Feld bei PhysicalAccess einfügen.
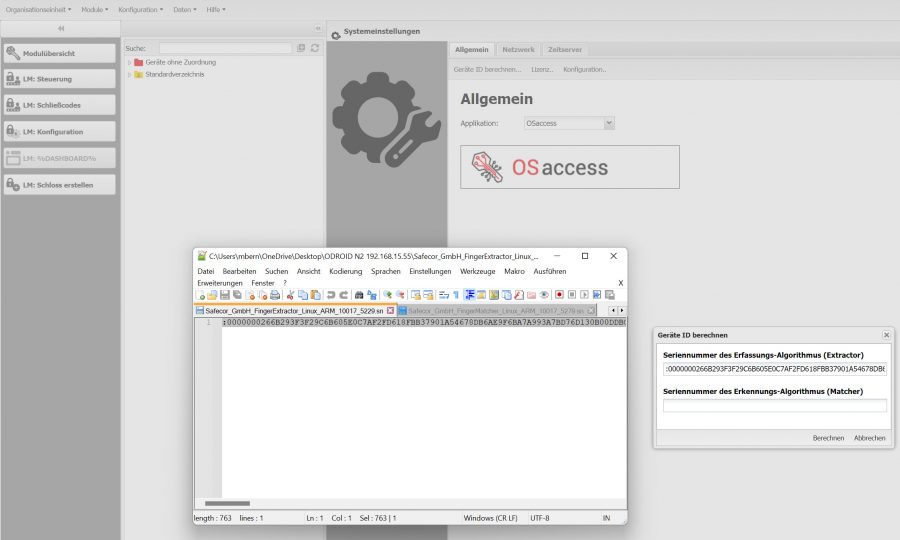
– Dies dann auch mit der „Matcher_LinuxArm.sn“ Datei wiederholen und anschließend auf die Schaltfläche „Berechnen“ klicken.
– Jetzt werden die Geräte-IDs angezeigt. Bitte im Feld „Geräte ID Erfassung (Extractor)“ ab dem Doppelpunkt den Text markieren, kopieren und in einer neuen Textdatei „c1.txt“ speichern.
– Danach im Feld „Geräte ID Erkennung (Matcher)“ ebenfalls den text ab dem Doppelpunkt markieren, kopieren und in einer neuen Textdatei „c2.txt“ speichern
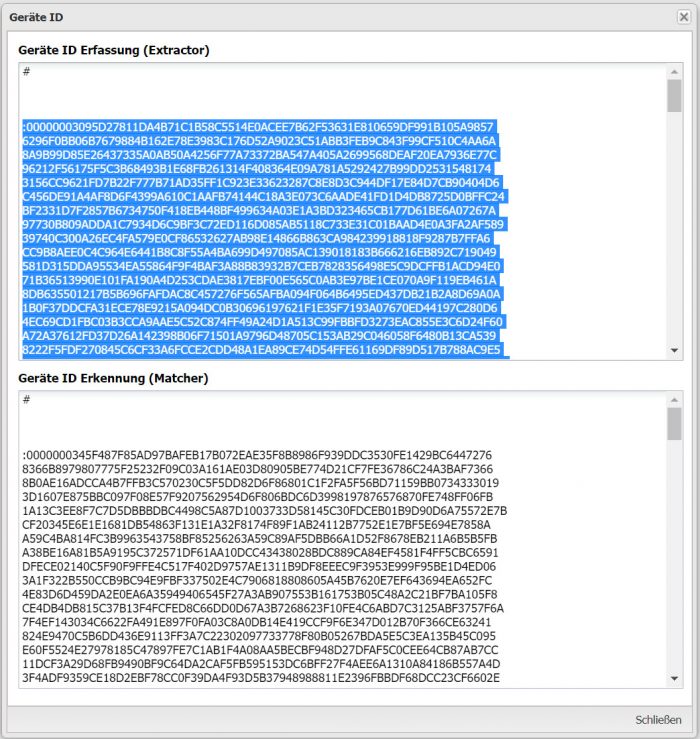
– Dann bitte die Seite http://www.neurotechnology.com/cgi-bin/nla.cgi aufrufen
– Die „c1.txt“ bei „Local file with computer ID:“ auswählen, die eigene E-Mail Adresse im Feld darunter eintragen und auf „Submit“ klicken.
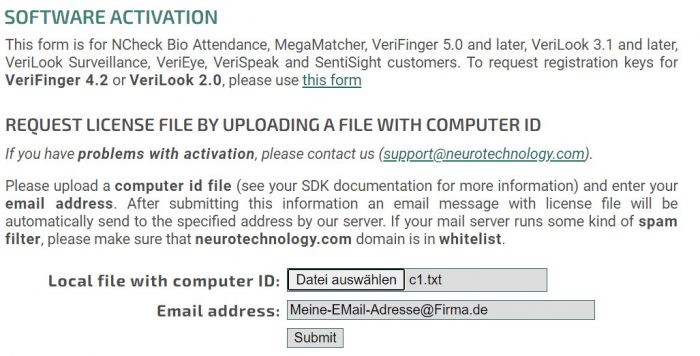
– Man erhält nun eine E-Mail mit der finalen Extractor-Lizenzdatei (z.B.: „fingerprint-extractor-XXXX.lic“).
– Diesen Schritt bitte mit der „c2.txt“ Datei wiederholen, man erhält dann per E-Mail eine finale Matcher-Lizenzdatei (z.B.: „fingerprint-matcher-XXXX.lic“).
– Anschließend bitte oben auf „Lizenz“ klicken und im Feld „Lizenz Erfassung (Extractor)“ den Inhalt der „fingerprint-extractor-XXXX.lic“ Datei einfügen.
– Den Vorgang dann bitte im Feld „Lizenz Erkennung (Matcher)“ mit dem Inhalt der Datei „fingerprint-matcher-XXXX.lic“ wiederholen.
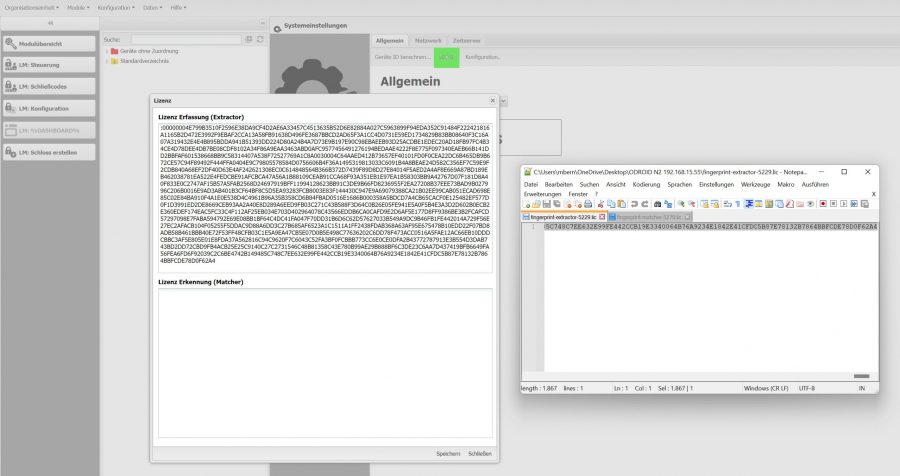
– Danach auf die Schaltfläche „Speichern“ klicken. Das System startet daraufhin neu.

