Diese Anleitung bezieht sich auf die zentrale Online-Administration eines ProtectMaster Schlosses. Führen Sie die Schritte für jedes Schloss durch, auf welchem Sie den Benutzer anlegen oder löschen möchten.
- Bitte rufen Sie sich das Schloss unter seinen Netzwerkdaten im Webbrowser auf und melden Sie sich im ProtectMaster Schloss unter ► Systemverwaltung ► Passwort Login an
- Gehen Sie auf ► Benutzerverwaltung ► Benutzermatrix
User und Code (PIN) anlegen / ändern / überschreiben
Wenn Sie bei einem Benutzer der bereits in der Übersicht vorhanden ist, den Code ändern oder neu anlegen möchten, dann überspringen Sie die Schritte 3 bis 6. Wenn Sie den Benutzer neu erfassen möchten, folgen Sie der Anleitung (mit Schritt 3). Generell werden neue Öffnungsgeheimnisse (PIN-Code oder Karte) immer im 4-Augen-Prinzip angelegt. Vor Ort am Schloss-System werden im Normalfall zwei Benutzer benötigt. Ein (neuer) Benutzer, welcher den neuen Code bekommen soll oder dessen Code Sie ändern möchten und ein bereits bestehender Benutzer, der über einen Code/Karte verfügt. Sofern Sie für jene Programmierung vor Ort am Schloss kein 4-Augen-Prinzip wünschen, sondern der Benutzer die Code-Programmierung nach der zentralen Freigabe durch Sie als Administrator eigenständig durchfüren soll, können Sie dies auch über einen zusätzlichen Programmier-User lösen.
- Gehen Sie auf ► Neuen Benutzer anlegen und füllen Sie alle Felder aus. Vergeben Sie auf jeden Fall eine ID-Nr (Personalnummer) und eine Schloss UserID (Benutzernummer). In den Globalen EInstellungen können Sie konfigurieren, mit welcher ID der Benutzer später öffnen soll. Sie können die Eingaben nachträglich jederzeit über das Symbol
 editieren.
editieren. - Weisen Sie dem neuen Benutzer Berechtigungen zu. Aktivieren
 oder deaktivieren
oder deaktivieren  Sie beispielsweise die Berechtigung für Code (PIN). Bei einem 2-Schloss-System können Sie Berechtigungen auch einzeln für jeden Schloss-Riegel vergeben. Wählen Sie hierzu dann oben im Drop-Down anstelle Riegel 1+2, den entsprechenden Schloss-Riegel separat aus. Sobald Sie erneut beide Riegel ausgewählt haben, erscheint folgendes Symbol
Sie beispielsweise die Berechtigung für Code (PIN). Bei einem 2-Schloss-System können Sie Berechtigungen auch einzeln für jeden Schloss-Riegel vergeben. Wählen Sie hierzu dann oben im Drop-Down anstelle Riegel 1+2, den entsprechenden Schloss-Riegel separat aus. Sobald Sie erneut beide Riegel ausgewählt haben, erscheint folgendes Symbol  , welches anzeigt, dass die Berechtigung nur auf einem der beiden Riegel vergeben wurde.
, welches anzeigt, dass die Berechtigung nur auf einem der beiden Riegel vergeben wurde. - Gehen Sie oben links auf
 Änderungen übernehmen. Alle Einstellungen werden im Schloss-System gesichert. Alle noch nicht gespeicherten Einstellungen werden beim jeweiligen Benutzer mit einem roten Symbol
Änderungen übernehmen. Alle Einstellungen werden im Schloss-System gesichert. Alle noch nicht gespeicherten Einstellungen werden beim jeweiligen Benutzer mit einem roten Symbol  in der ganz linken Spalte angezeigt.
in der ganz linken Spalte angezeigt. - Gehen Sie in der Zeile des Benutzers, welchem Sie einen Code zuweisen wollen, auf das Symbol
 Berechtigungen zuweisen. Es öffnet sich der Dialog „Berechtigungen einem Benutzer zuweisen“
Berechtigungen zuweisen. Es öffnet sich der Dialog „Berechtigungen einem Benutzer zuweisen“ - Wählen Sie im Dropdown Menü den Benutzer der Programmierung durchführt. Es handelt sich um jenen Benutzer, welcher vor Ort die Programmierung im 4-Augen-Prizip unterstützt und bereits über einen Code/Karte verfügt. Wenn Sie diese Auswahlmöglichkeit, bzw. dieses Drop-Down Menü nicht sehen, haben Sie entweder in Schritt 4 keine Berechtigung gesetzt oder nur auf einem der zwei möglichen Schloss-Riegel. Korrigieren Sie Ihre Eingaben, bzw. wählen Sie oben in der Benutzermatrix den entsprechenden Schloss-Riegel zuvor aus.
- Wählen Sie ► Programmier-TAN
- Es erscheint eine Anleitung, welche Sie dem NEUEN Benutzer zuschicken (oder dessen Code angelegt/ geändert werden soll). Markieren und kopieren Sie den gesamten Text von Anfang bis Ende und verschicken sie den Text in dem Sie diesen in eine E-Mail einfügen.
- Bestätigen Sie den Anleitungs-Dialog mit ► OK
Der Vorgang muss nun direkt am Schloss-System über die Eingabetastatur gemäß Anleitung (siehe Beispiel unten) abgeschlossen werden. Der in der Anleitung genannte TAN (Transaktionscode) ist für 24-Std. gültig. Wird die Programmierung nicht innerhalb dieser Zeit durchgeführt, ist der TAN ungültig und muss neu angefordert werden.
User löschen
Um einen User vollständig aus dem Schloss zu löschen, klicken Sie in der Zeile des Benutzers auf das Symbol ![]() . Der Benutzer und dessen PIN-Code/Karte wird vollständig gelöscht. Wenn Sie den User nicht löschen, sondern diesen nur temporär die Berechtigung zum Öffnen entziehen wollen, dann klicken Sie stattdessen bei PIN-Code/Karte auf das Symbol
. Der Benutzer und dessen PIN-Code/Karte wird vollständig gelöscht. Wenn Sie den User nicht löschen, sondern diesen nur temporär die Berechtigung zum Öffnen entziehen wollen, dann klicken Sie stattdessen bei PIN-Code/Karte auf das Symbol ![]() . Das Recht zum Öffnen wird somit deaktiviert und das Symbol wechselt zu
. Das Recht zum Öffnen wird somit deaktiviert und das Symbol wechselt zu ![]() .
.
Beispiel-Anleitung (Code):
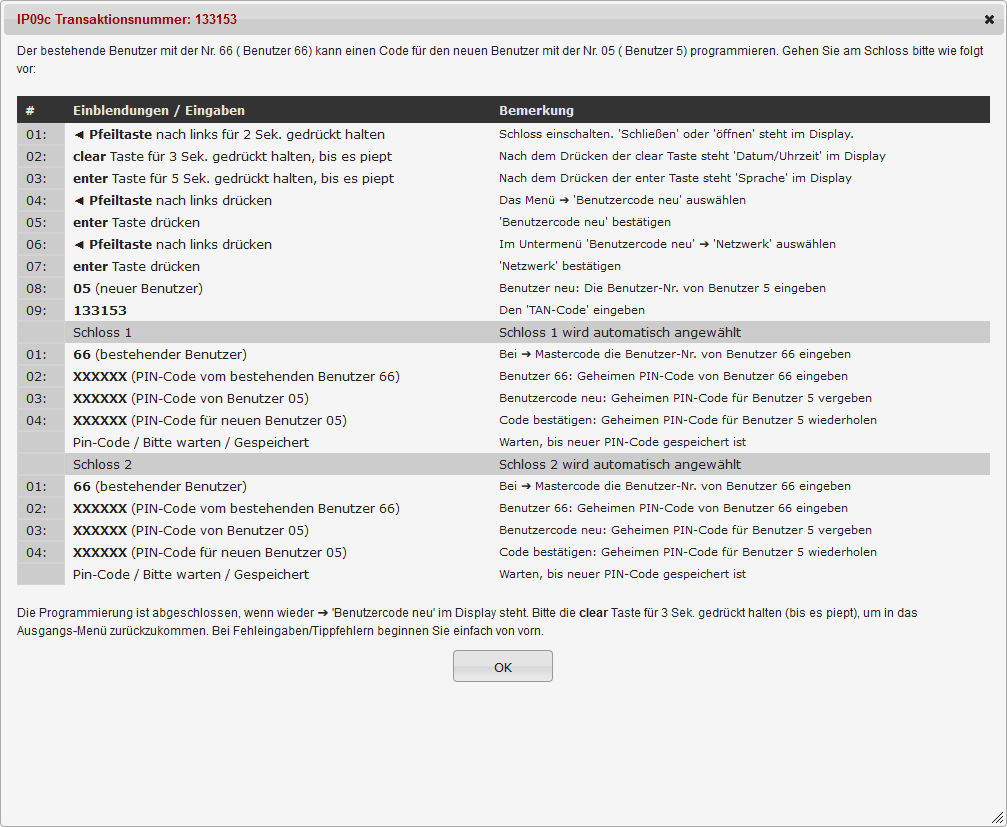
- Biometrie-Freigaben werden zusätzlich zur Berechtigung von Code und/oder Karte definiert. Der Benutzer bekommt also zusätzlich das Recht „Fern“. Die Biometrie-Freigabe kann über OSPlus (FI-Box PLUS) oder OSsecure erfolgen. Sofern jene Systeme nicht zur Verfügung stehen, kann die Freigabe auch von einem Verantwortlichen über das Webinterface erfolgen (► Benutzerverwaltung ► Benutzer-Fernfreigabe)
- FI-Signalbox: Werden neue Benutzer hinzugefügt, so muss die (alte) Verknüpfung zur Signalbox gelöscht und anschließend eine neue Verknüpfung (mit den bestehenden und inkl. dem neuen Benutzer) angelegt werden. Dies gilt nur für neue Benutzer und nicht bei bei Codeänderungen von bestehenden Benutezrn. Diese Anleitung beschreibt im Abschnitt „Einbinden der Hintergrundbestände (Tresor, GAA, AKT) mit Netzwerkschloss ProtectMaster (mit TwinIP)“ die Installationsschritte.
- Berechtigung nur für einen von mehreren Schloss-Riegeln: Wenn Sie in Schritt 4. bei einem zwei (oder drei) Schloss-System den Benutzer nur für ein bestimmten Schloss-Riegel berechtigen möchten, dann können Sie oben links im Dropdown im der Benutzermatrix den Riegel wählen und die Berechtigungen „einzeln“ setzen. Sobald Sie sich dann wieder beide Schloss-Riegel anzeigen lassen, erscheint die Berechtigung als
 . Das Symbol zeigt Ihnen in der Matrix, dass der Benutzer nur für einen der zwei Schloss-Riegel berechtigt ist.
. Das Symbol zeigt Ihnen in der Matrix, dass der Benutzer nur für einen der zwei Schloss-Riegel berechtigt ist. - Chipkarten werden auf die gleiche Weise, wie PIN-Codes angelernt. Zum Einstecken die Karte mit dem goldenen Chip zur Tresortür und nach oben zeigend von unten in die Tastatur einschieben.
- Bei Legic-Karten bitte diese Besonderheiten in der Handhabung der Berechtigungen beanten.
- Kontaktlose Mifare- und Legic-Karten werden bei Aufforderung „Lese Daten“ vor die Tastatur gehalten.
- EMA (Einbruchmeldeanlage): Bitte diese Varianten für Berechtigungen zur Scharfschaltung der EMA beachten.

