Firmware Update FS26 (Mifare Desfire) // PhysicalAccess Scanner am PC
Sollte bereits die Software „PhysicalAccess Netzwerk Scanner“ installiert sein, bitte vor dem Update der Hardware unbedingt deinstallieren!
1. Mit Rechtsklick auf das Icon rechts unten in der Taskleiste die Optionen öffnen, dann auf „Beenden“ klicken
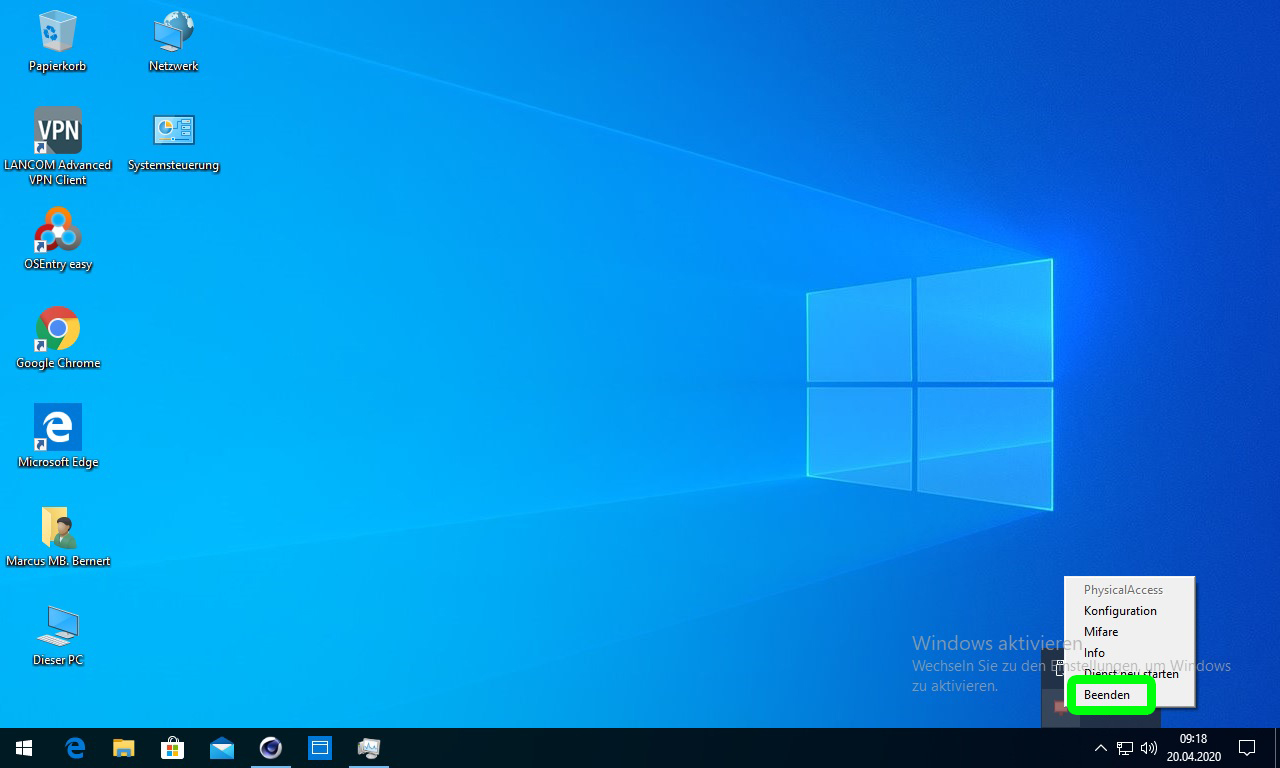
2. Dann „PhysicalAccess Netzwerk Scanner“ deinstallieren:
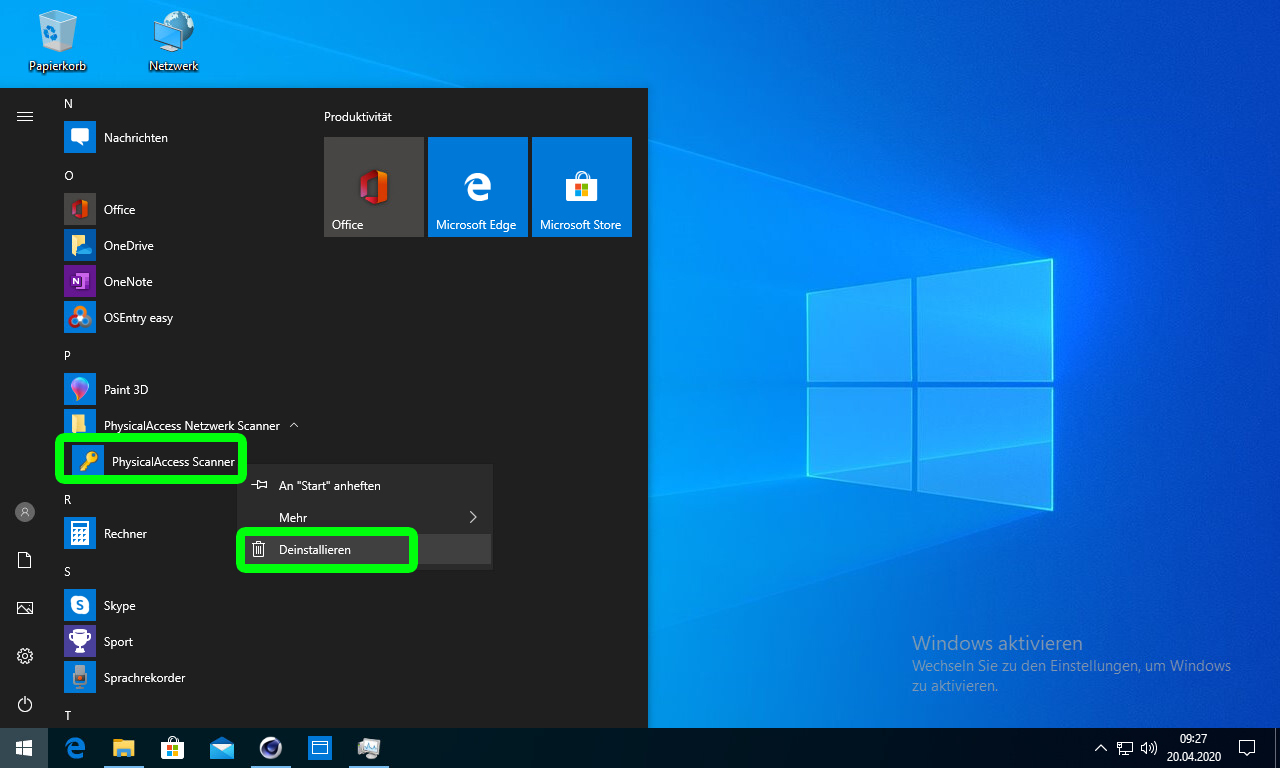
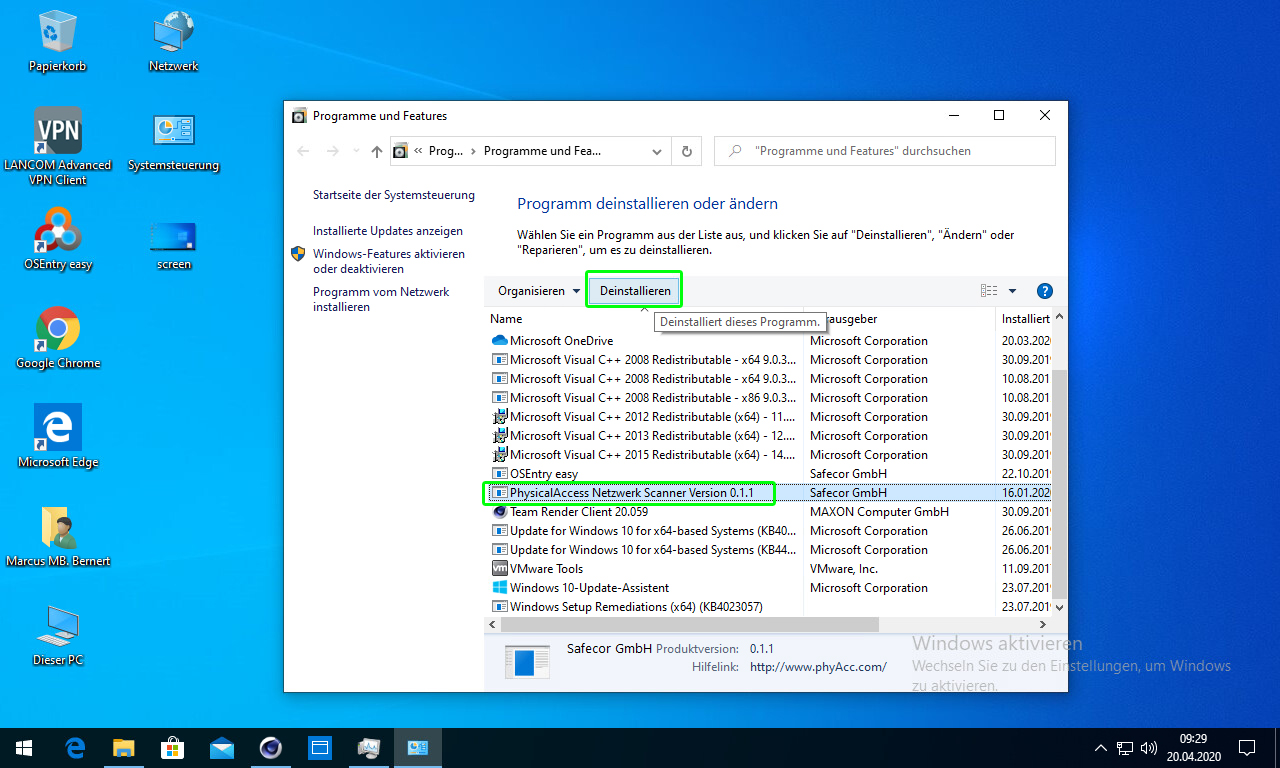
Die Treiber für den Fingerscanner FS26 bitte NICHT deinstallieren! Das Gerät muss noch im Gerätemanager auftauchen

1. Mit Windows Taste + X und dann Taste „A“ die Powershell-Eingabeaufforderung mit Admin-Rechten öffen
2. Dann den Pfad zur entpackten FS26 Firmware-Datei eingeben:

3. Mit dem Befehl „ls“ den Inhalt des Ordners aufrufen und die Datei „WR_FW26.bat“ ausführen mit der Eingabe „.\WR_FW26.bat“:

Die Sicherheitsabfrage mit „y“ bestätigen

„Restart ADSP ?“ ebenfalls mit „y“ bestätigen.
Danach ist der Update-Vorgang abgeschlossen, das Fenster der Powershell kann dann ebenfalls geschlossen werden.
Bitte die Software „PhysicalAccess Scanner“ installieren und anschließend starten, dann ggf. mit einem Rechtsklick in der Tastleiste auf die Option „Konfiguration“ klicken:

Danach muss der Scanner dann in Physical Access aktiviert, in einen Ordner mit entsprechenden Berechtigungen verschoben und ggf. mit einem Standort versehen werden.

