Aktualisierung für die WebAnwendung der CUBE / BodurCube
Zuerst bitte den Inhalt des Ordners ‚C:\Program Files\Next\Web‘ löschen.
Danach den Inhalt der ZIP-Datei in den Ordner ‚C:\Program Files\Next\Web‘ kopieren.
Pin Anlegen/Ändern:

Noten-Update
Bitte die BIN Datei ins Verzeichnis C:\Program Files\Next\App\MEIFirmware\Billset kopieren und das Gerät neustarten.
20 EUR Note
50 EUR Note
Servicemenü
Auf Display: PIN: 987654321 und OK, dann Reset….
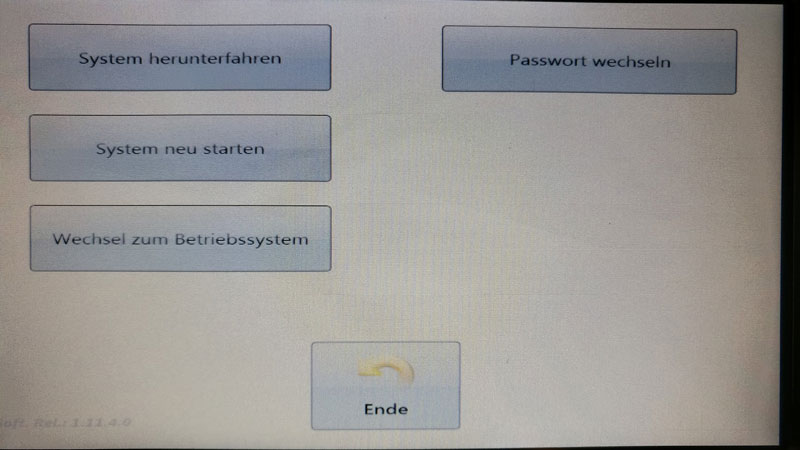
Remote Desktop („Windowstaste“+“R“ oder „Ausführen“ und dann „mstsc“)
Strg + Alt + Ende –> File –> New Task –> explorer
cmd und dann shutdown /r /t 0
Standard-User und Passwort:
administrator
a
Remote Desktop (Windows-Taste + R und dann mstsc) User und Passwort:
Benutzer: Maschine
Passwort: Next2012
Benutzertypen
Line 15: public static string NormalUserType = „N“;
Line 16: public static string AdminUserType = „A“;
C:\Program Files\Next\App\BodurCube.exe.config
Inhalt
Maße
Inbetriebnahme
1.Teile und Maße
1.1 Transportkiste 
1.1.1 Maße
Transportkiste = Höhe: 880 ; Breite: 560 ; Tiefe: 340
Einzahltresor = Höhe:485 ; Breite: 253 ; Tiefe: 503 (Vorderseite: 2Griffe Tiefe a 24 ; Geldannahme „mei“ 100)
Pc = Höhe:212 ; Breite:242 ; Tiefe:255
Belegdrucker = Höhe:118 ; Breite:140 ; Tiefe:143
1.1.2 Öffnen
Zum öffnen der Transportkiste die oben liegenden Metallschnallen gerade biegen. Nach dem umbiegen der Metallschnallen lässt sich die Oberseite der Transportkiste von Ihr entfernen. Nun bitte alle leicht entnehmbaren Teile, 3 Schrauben mit Dübel, ein Karton, Kabel und eine große Plastiktüte, der Transportkiste entnehmen. Nun sollte nur noch der schwere Tresor in der Transportkiste sein. Jetzt sollten der Schutz aus Styropor an den 4 Seiten entfernt werden. Zum weiteren öffnen der Transportkiste müssen die 4 Metallschnallen an der Unterseite der Transportkiste ebenfalls gerade gebogen werden. Nun lässt sich der große Mittelstück der Transportkiste nach oben entnehmen. Jetzt kann auch der Tresor der Transportkiste entnommen werden. Abschließend alle Teile aus ihren Verpackungen auspacken.
1.1.3 Bestandsaufnahme
1 Einzahltresor 
1 Bildschirm/Pc 


1 Geldscheinannahme 
3 Schrauben+Dübel 
1 Belegdrucker 
4 Kabel 
1.2 Aufbau
Den Einzahltresor mit dem Pc durch 1 Kabel verbinden, den Pc und den Belegdrucker mit einem USB-Kabel verbinden. Belegdrucker mit dem Netzkabel unter Strom setzen, den Einzahltresor mit 2 Netzkabeln unter Strom setzen. Das „mei“ Stück in die Tresortür einsetzen. Die Standard Ip des Pc´s ist 192.168.1.29.
Wenn alle Geräte mit einer Stromquelle verbunden sind fährt der PC sichtbar hoch und startet automatisch das primäre Programm: 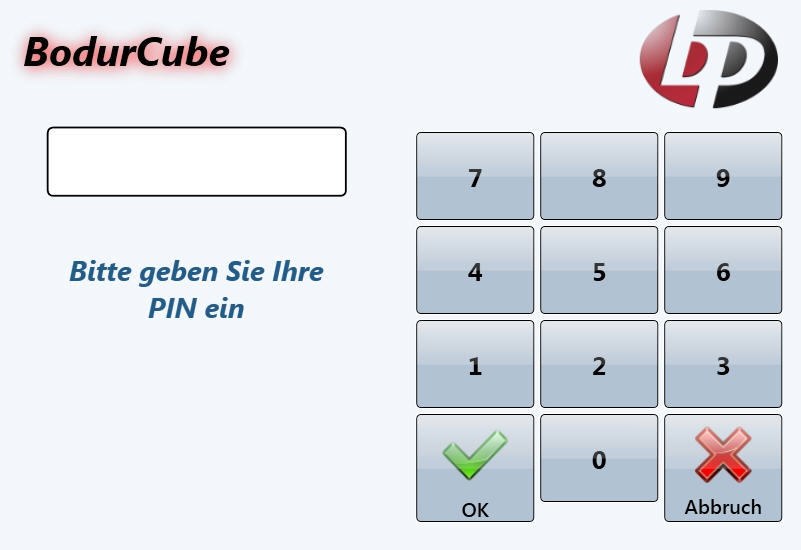 wenn Sie dieses Tastenfeld sehen ist der PC vollständig hochgefahren. Jetzt können Sie sich anmelden (Die Standard Benutzer werden zum einzahlen unter „1111“ angemeldet oder zum entleeren „2222“). Sie sollten zunächst den Tresor mit einem Lan-Kabel mit einem Computer in ein Netzwerk bringen. Die Standard IP des Einzahltresores lautet „192.168.1.29“. Mit dieser können Sie später die Einstellungen des Gerätes verändern. Gehen Sie zurück an den Einzahltresor und prüfen Sie die Geldannahme in dem Sie sich als User anmelden (Pin:1111) und in dieses Menü gelangen:
wenn Sie dieses Tastenfeld sehen ist der PC vollständig hochgefahren. Jetzt können Sie sich anmelden (Die Standard Benutzer werden zum einzahlen unter „1111“ angemeldet oder zum entleeren „2222“). Sie sollten zunächst den Tresor mit einem Lan-Kabel mit einem Computer in ein Netzwerk bringen. Die Standard IP des Einzahltresores lautet „192.168.1.29“. Mit dieser können Sie später die Einstellungen des Gerätes verändern. Gehen Sie zurück an den Einzahltresor und prüfen Sie die Geldannahme in dem Sie sich als User anmelden (Pin:1111) und in dieses Menü gelangen: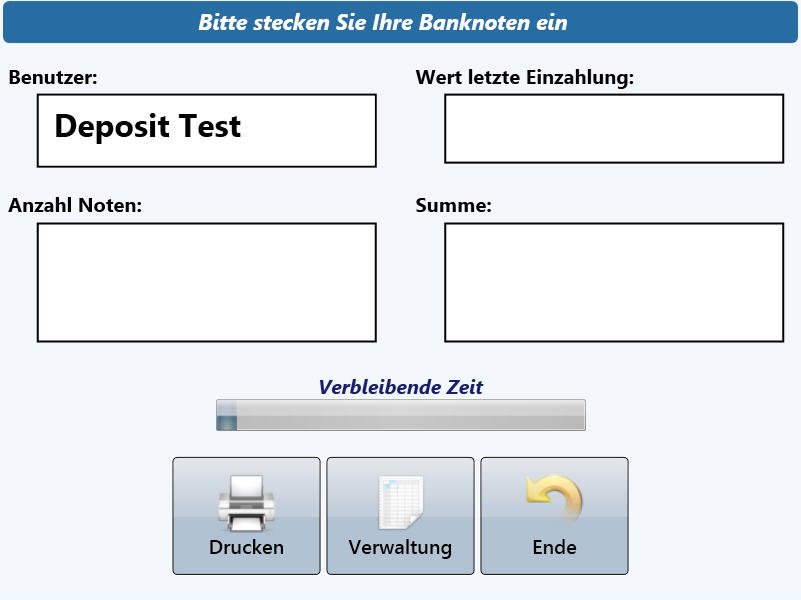 . Nach dem Sie sich erfolgreich als User angemeldet haben bleibt Ihnen 10Minuten Zeit (Timeout verstellbar) Geld in den Tresor einzuzahlen. Beenden Sie Ihre Einzahlung indem Sie aus den 3Menüpunkten: 1.Drucken ; 2.Verwaltung ; 3.Ende auf Punkt 3.Ende klicken. Nun prüfen sie die korrekte Funktion der Schließmechanismen indem sie den Pin:2222 eingeben. Sie sollten zu dieser Ansicht gelangen:
. Nach dem Sie sich erfolgreich als User angemeldet haben bleibt Ihnen 10Minuten Zeit (Timeout verstellbar) Geld in den Tresor einzuzahlen. Beenden Sie Ihre Einzahlung indem Sie aus den 3Menüpunkten: 1.Drucken ; 2.Verwaltung ; 3.Ende auf Punkt 3.Ende klicken. Nun prüfen sie die korrekte Funktion der Schließmechanismen indem sie den Pin:2222 eingeben. Sie sollten zu dieser Ansicht gelangen: 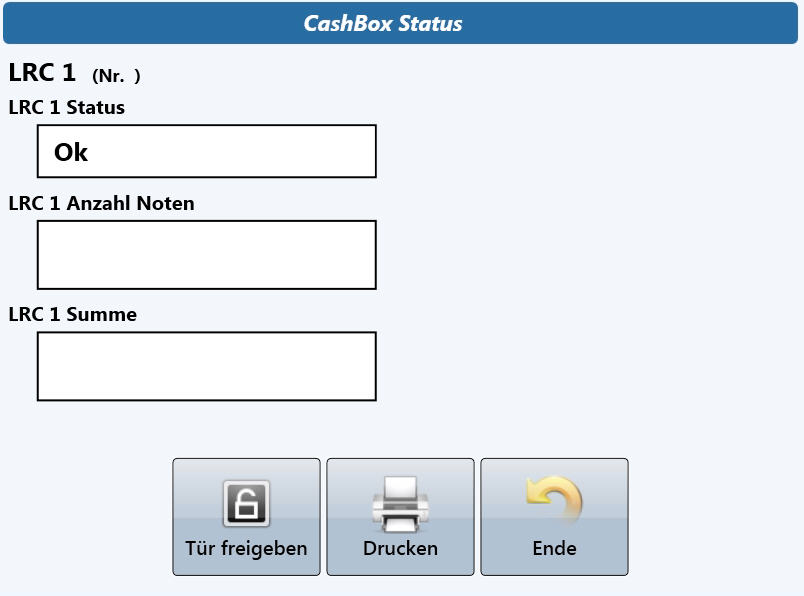 . Hier bieten sich Ihnen 3 Möglichkeiten: 1.Tür freigeben; 2 Drucken; 3 Ende (von links nach rechts betrachtet), da Sie gerade die korrekte Funktion der Schließmechanismen prüfen wollen, wählen Sie bitte 1.Tür freigeben. Sie hören ein Klack Geräusch und die Tür ist vom PC freigegeben, fehlt nur noch die Freigabe des Tresores. Diese erreichen Sie indem Sie auf dem TwinLock den Menüpunkt öffnen anwählen und mit dem Code entriegeln. Jetzt ist die Tür vollständig freigegeben und kann aufgezogen werden. Sie sind nun in der Lage die Geldkassette zu entnehmen. Bei offener Tür kann die Geldkassette durch ziehen an der gelben Lasche entnommen werden. Die entnommene Geldkassette muss zum Öffnen auf den Kopf gedreht werden sodass man den gelben Knopf zur Seite drücken kann, jetzt lässt sich der Boden der Geldkassette hochklappen und das Geld kann entnommen werden. Um den Tresor schließen zu können muss die Geldkassette in die zuvor entnommene Halterung zurück getan werden (kann mit etwas Kraft verbunden sein), durch ein Geräusch von der Maschine können sie sich sicher sein, dass alles wieder an seinem Platz ist. Nun können sie den Tresor wieder schließen indem sie die Tür schließen und auf dem Schloss am Tresor den Menüpunkt „schließen“ auswählen. Der Tresor schließt die Riegel der Tür, Sie hören diesen Vorgang ebenfalls. Nun ist der Bildschirm wieder in der Ausgangsposition.
. Hier bieten sich Ihnen 3 Möglichkeiten: 1.Tür freigeben; 2 Drucken; 3 Ende (von links nach rechts betrachtet), da Sie gerade die korrekte Funktion der Schließmechanismen prüfen wollen, wählen Sie bitte 1.Tür freigeben. Sie hören ein Klack Geräusch und die Tür ist vom PC freigegeben, fehlt nur noch die Freigabe des Tresores. Diese erreichen Sie indem Sie auf dem TwinLock den Menüpunkt öffnen anwählen und mit dem Code entriegeln. Jetzt ist die Tür vollständig freigegeben und kann aufgezogen werden. Sie sind nun in der Lage die Geldkassette zu entnehmen. Bei offener Tür kann die Geldkassette durch ziehen an der gelben Lasche entnommen werden. Die entnommene Geldkassette muss zum Öffnen auf den Kopf gedreht werden sodass man den gelben Knopf zur Seite drücken kann, jetzt lässt sich der Boden der Geldkassette hochklappen und das Geld kann entnommen werden. Um den Tresor schließen zu können muss die Geldkassette in die zuvor entnommene Halterung zurück getan werden (kann mit etwas Kraft verbunden sein), durch ein Geräusch von der Maschine können sie sich sicher sein, dass alles wieder an seinem Platz ist. Nun können sie den Tresor wieder schließen indem sie die Tür schließen und auf dem Schloss am Tresor den Menüpunkt „schließen“ auswählen. Der Tresor schließt die Riegel der Tür, Sie hören diesen Vorgang ebenfalls. Nun ist der Bildschirm wieder in der Ausgangsposition.
Wenden Sie sich wieder Ihrem Computer zu, öffnen Sie Ihren Browser und geben sie die Standard IP (192.168.1.29) in ihre Suchleiste ein: ![]()
Bestätigen Sie ihre Eingabe und Sie gelangen zum Login des Einzahltresores (Standardlogin User: administrator / Pass: admin0208): 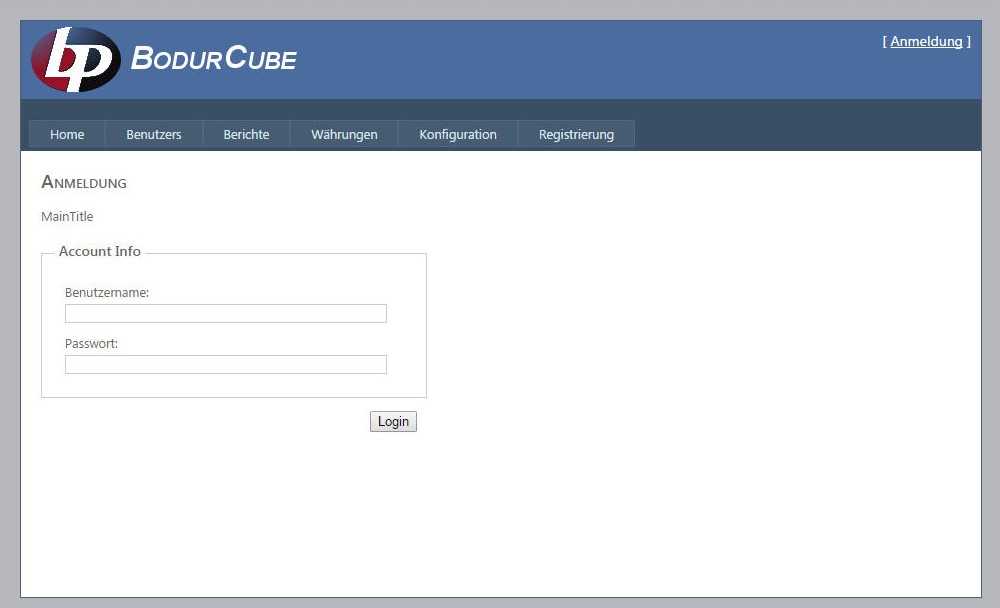 geben Sie ihre Zugangsdaten ein und bestätigen Sie ihre Angaben. Jetzt gelangen sie zur Home-seite des Systems:
geben Sie ihre Zugangsdaten ein und bestätigen Sie ihre Angaben. Jetzt gelangen sie zur Home-seite des Systems: 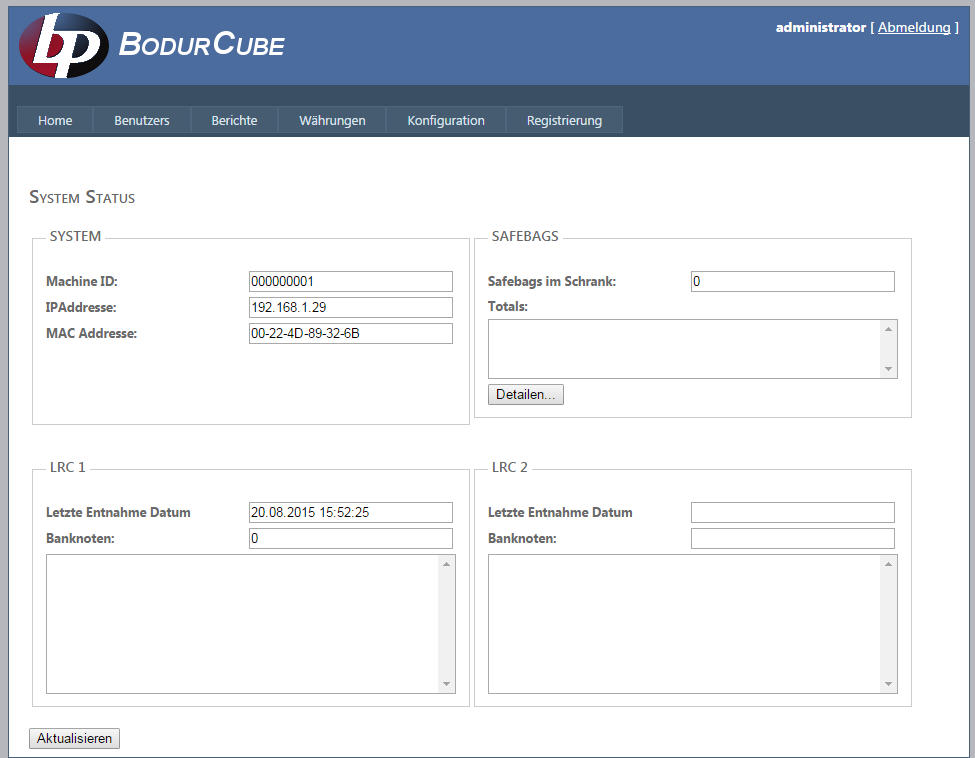 hier sehen sie alle relevanten Daten auf den ersten Blick. Die weiteren Menüpunkte sind selbst erklärend und sehr gut strukturiert.
hier sehen sie alle relevanten Daten auf den ersten Blick. Die weiteren Menüpunkte sind selbst erklärend und sehr gut strukturiert.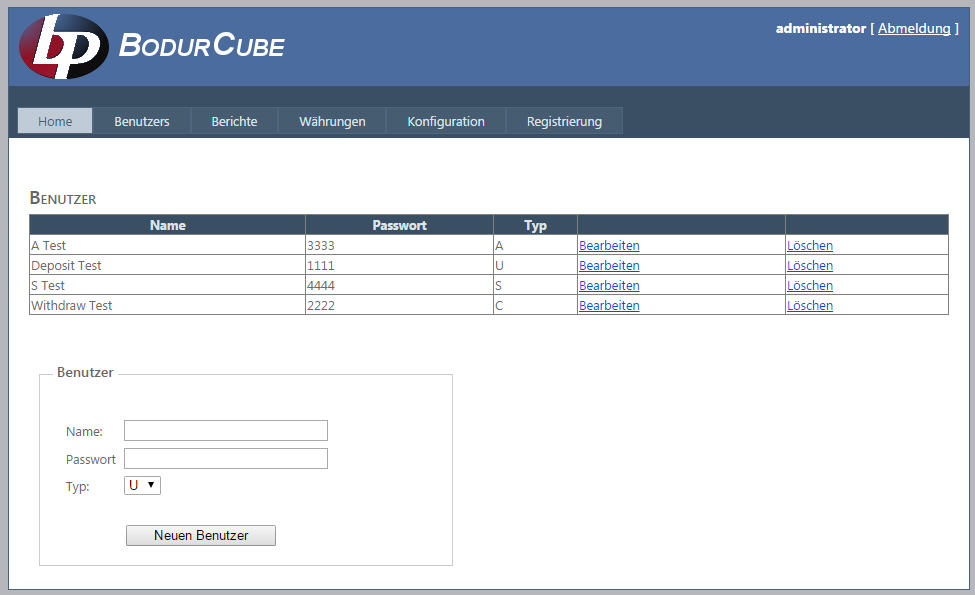
Unter dem Menüpunkt Berichte lassen sich Berichte aus jeder Zeitspanne einsehen, zudem besteht die Möglichkeit Berichte über die Aktivitäten der einzelnen Benutzer einzusehen. Der Admin hat somit die Möglichkeit sich eine Überblick über alles und jeden zu verschaffen. Die Berichte sind automatisch in 3 verschiede Gruppen unterteilt: 1.Einzahlungs-Berichte 2.Ereignisse-Berichte 3.Safebags-Berichte.
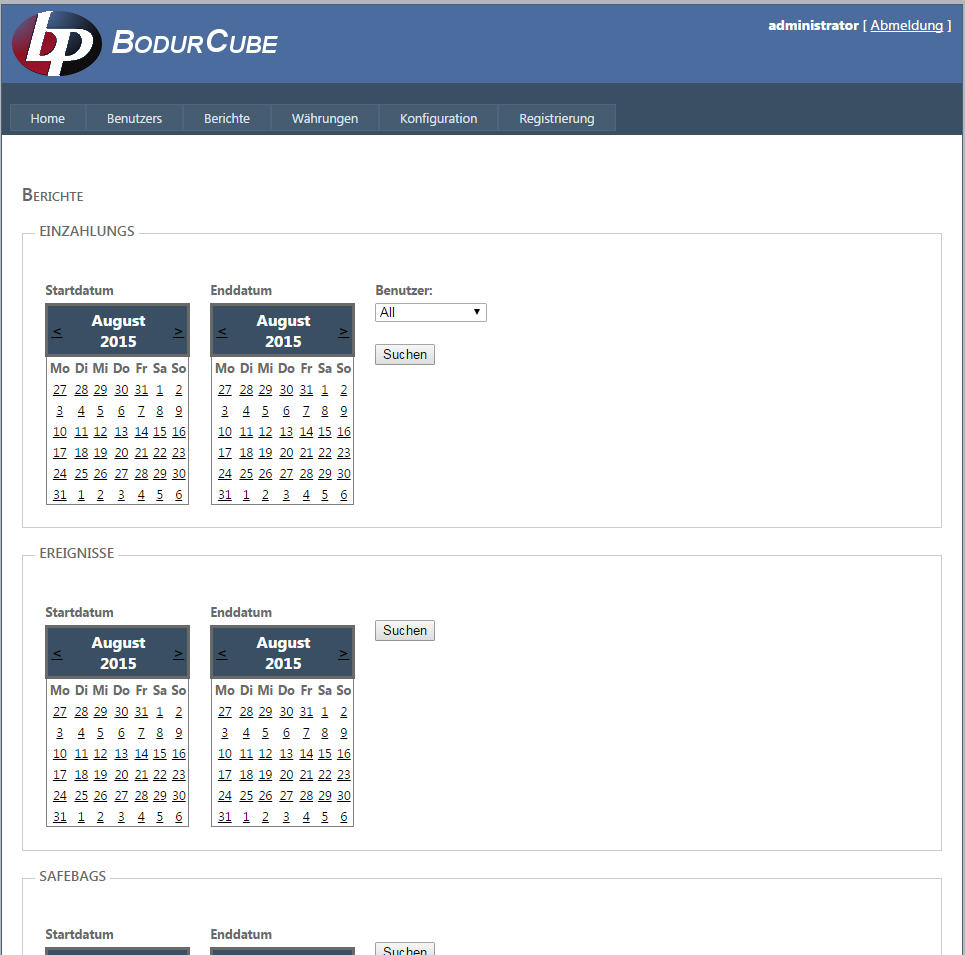
Im Menüpunkt Währungen lassen sich „Warnung Betrag“ und „Maximal Betrag“ einstellen, hierzu muss der Admin nur auf Bearbeiten klicken und dann die gewünschten werte eintragen. So lässt sich ein reibungsloser und sicher ablauf des gesamten Geldsystems sicherstellen.
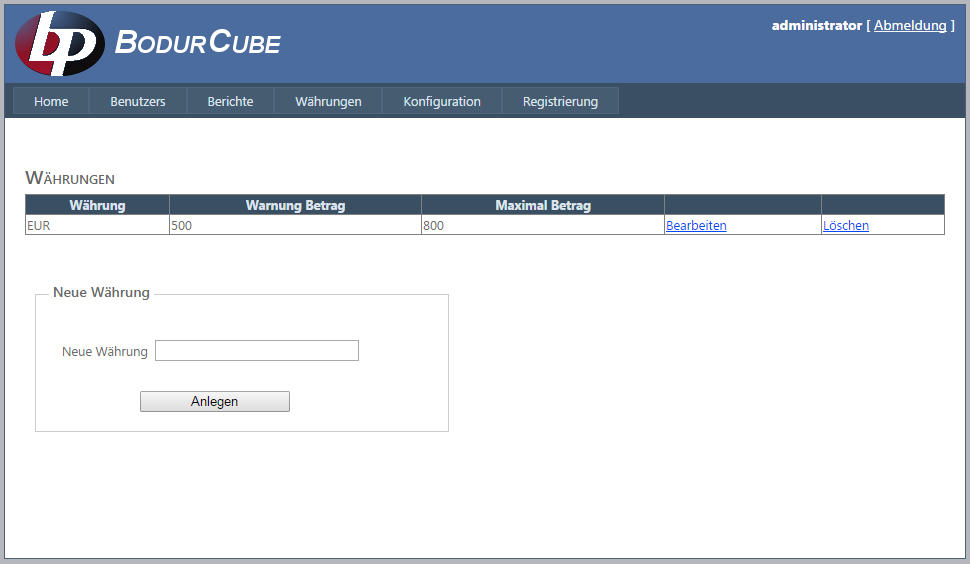 Im Menüpunkt Konfiguration können Allgemeine Einstellungen wie die Länge des Timeout´s und „Warnung Anzahl Banknoten“ sowie „Max Anzahl Banknoten“ einstellen. Zudem gibt es die Möglichkeit individuelle Belege zu gestallten. Der Punkt Mail Warnung ist der zentrale und auch wichtigste Punkt in der Einstellung des Systems. Hier sollten sie als Absenderadresse ihre Mailadresse eintragen, als Empfänger tragen sie bitte „Einzahltresor@safecor.de“ ein. Als Betreff „Einzahltresor_(und ihre Firma+Standort)“ als Smtp Server tragen Sie bitte ihren Smtp Server ein (bzw den Email Ausgangsserver). Nun müssen Sie sich nurnoch mit ihrer hinterlegten Mailadresse anmelden so wie sie es aus dem Browser kennen (Benutzername + Passwort). Nun stehen Sie mit uns automatisch in Kontakt so bald der Einzahltresor einen Fehler hat oder gewisse Warnungen bezüglich Anzahl und Betrag erreicht werden. Bitte kreuzen sie rechts neben ihrer Mailadresse alle 6 Felder an.
Im Menüpunkt Konfiguration können Allgemeine Einstellungen wie die Länge des Timeout´s und „Warnung Anzahl Banknoten“ sowie „Max Anzahl Banknoten“ einstellen. Zudem gibt es die Möglichkeit individuelle Belege zu gestallten. Der Punkt Mail Warnung ist der zentrale und auch wichtigste Punkt in der Einstellung des Systems. Hier sollten sie als Absenderadresse ihre Mailadresse eintragen, als Empfänger tragen sie bitte „Einzahltresor@safecor.de“ ein. Als Betreff „Einzahltresor_(und ihre Firma+Standort)“ als Smtp Server tragen Sie bitte ihren Smtp Server ein (bzw den Email Ausgangsserver). Nun müssen Sie sich nurnoch mit ihrer hinterlegten Mailadresse anmelden so wie sie es aus dem Browser kennen (Benutzername + Passwort). Nun stehen Sie mit uns automatisch in Kontakt so bald der Einzahltresor einen Fehler hat oder gewisse Warnungen bezüglich Anzahl und Betrag erreicht werden. Bitte kreuzen sie rechts neben ihrer Mailadresse alle 6 Felder an.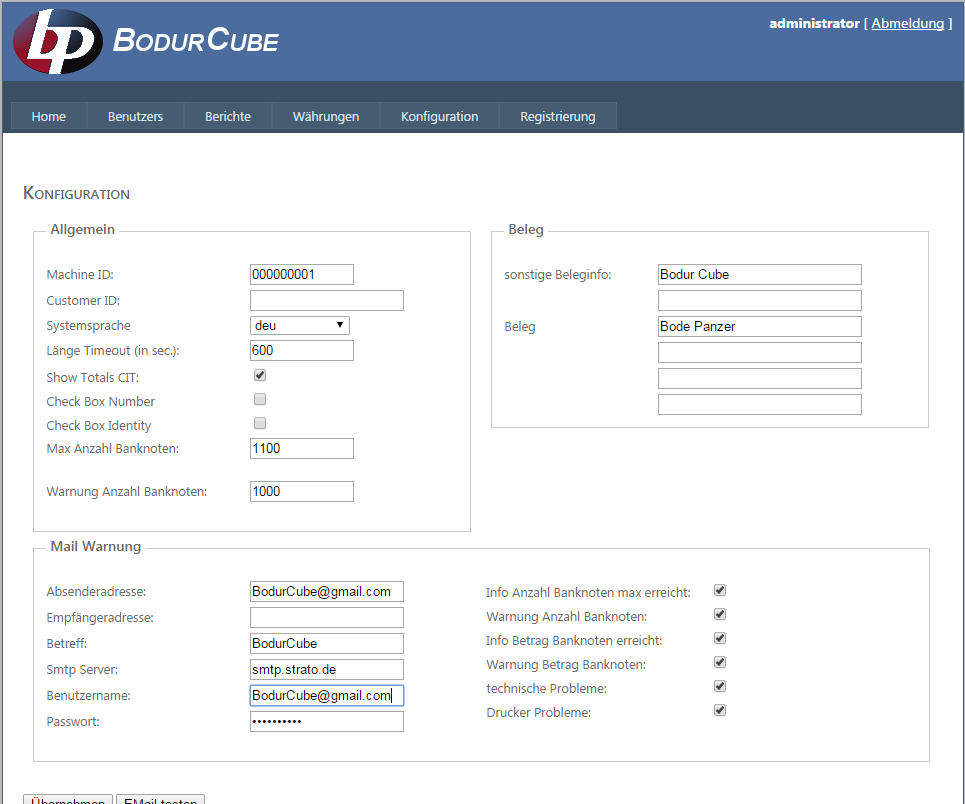
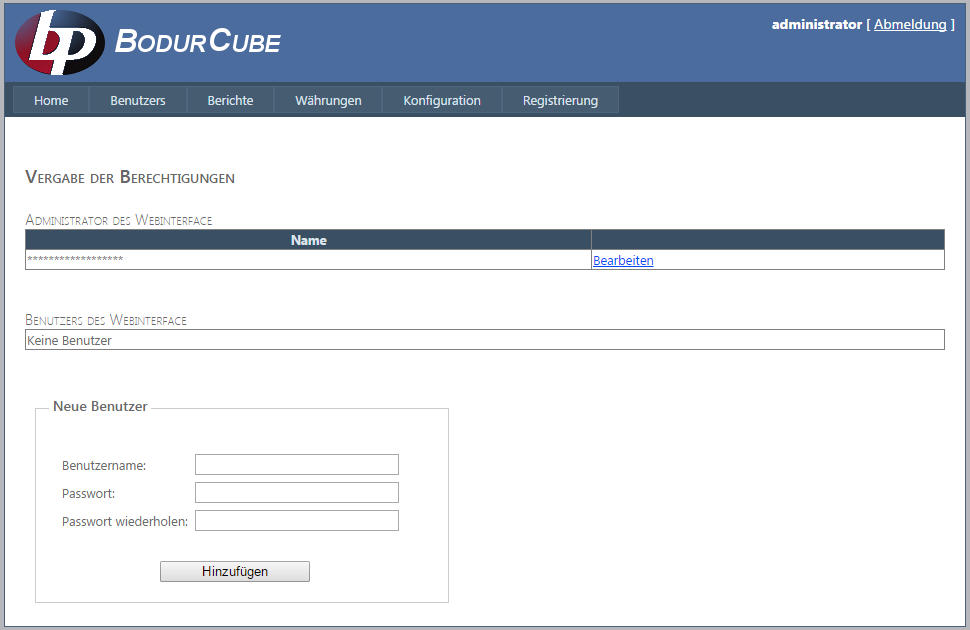 Hier können Sie alle wichtigen Informationen einstellen (das System kann in 12 verschiedene Sprachen eingestellt werden). In dem Menüpunkt „Währungen“ können Sie einen „Warnung Betrag“ und einen „Maximal Betrag“ einstellen zudem können Sie im Menüpunkt „Konfiguration“ einstellen ab welcher Menge an Geldscheinen eine Warnung und eine Maximalgrenze liegt. Mit dieser Funktion haben sie viele Vorteile sowie die Gewissheit, dass nur maximal die Anzahl an Geldscheinen oder nur maximal der Betrag an Geld in Ihrem Einzahltresor vorhanden ist. Besonders für Versicherung und Sie persönlich sind diese Einstellungen wichtig, da so die Information über Probleme und Warnungen bezüglich der Anzahl oder des Betrages direkt und ohne Ihnen Umstände zu bereiten weitergegeben werden. So kann Ihr Geld sehr einfach und zeitlich perfekt abgeholt werden, sodass sie nie einen Stillstand durch nicht versichertes Geld zu befürchten haben. Bei der richtigen Einstellung der warnungs Anzahl bzw des warnungs Betrages sind für sie Aufzeichnungen der letzten Woche bzw der letzten Geschäftsperiode sehr hilfreich denn so können Sie abwägen wann sie die maximal Werte erreichen und dementsprechend die Warnungen optimal einstellen so lässt sich alles gut durchdacht eintragen und Sie sparen Stress und Zeit da Ihr Geld abgeholt wird und sie nicht in der Verantwortung für den Transport des Geldes stehen. Das gesamte Menü ist sehr einfach gehalten, was Ihnen die Bedienung sehr leicht macht. Falls Sie allerdings Fragen haben beraten wir Sie gern.
Hier können Sie alle wichtigen Informationen einstellen (das System kann in 12 verschiedene Sprachen eingestellt werden). In dem Menüpunkt „Währungen“ können Sie einen „Warnung Betrag“ und einen „Maximal Betrag“ einstellen zudem können Sie im Menüpunkt „Konfiguration“ einstellen ab welcher Menge an Geldscheinen eine Warnung und eine Maximalgrenze liegt. Mit dieser Funktion haben sie viele Vorteile sowie die Gewissheit, dass nur maximal die Anzahl an Geldscheinen oder nur maximal der Betrag an Geld in Ihrem Einzahltresor vorhanden ist. Besonders für Versicherung und Sie persönlich sind diese Einstellungen wichtig, da so die Information über Probleme und Warnungen bezüglich der Anzahl oder des Betrages direkt und ohne Ihnen Umstände zu bereiten weitergegeben werden. So kann Ihr Geld sehr einfach und zeitlich perfekt abgeholt werden, sodass sie nie einen Stillstand durch nicht versichertes Geld zu befürchten haben. Bei der richtigen Einstellung der warnungs Anzahl bzw des warnungs Betrages sind für sie Aufzeichnungen der letzten Woche bzw der letzten Geschäftsperiode sehr hilfreich denn so können Sie abwägen wann sie die maximal Werte erreichen und dementsprechend die Warnungen optimal einstellen so lässt sich alles gut durchdacht eintragen und Sie sparen Stress und Zeit da Ihr Geld abgeholt wird und sie nicht in der Verantwortung für den Transport des Geldes stehen. Das gesamte Menü ist sehr einfach gehalten, was Ihnen die Bedienung sehr leicht macht. Falls Sie allerdings Fragen haben beraten wir Sie gern.
Sie können unter dem Menüpunkt „Benutzers“ beliebig viele Nutzer hinzufügen. Zu achten ist hier nur auf den „Typ“ des Nutzers denn jeder „Typ“ hat andere Berechtigungen am Einzahltresor. Hier lassen sich 4 Typen unterscheiden, welche Wir Ihnen kurz erläutern wollen :
1.Typ A = Dieser Typ ist dazu berechtigt Einzahlungen zu tätigen, Belege zu „Drucken“, In „Verwaltung“ den aktuellen Stand zu „Löschen“ oder zu „Drucken“ oder „Journal“ alle Einzahlungen am Einzahltresor nach zuschauen und diese „Drucken“ zu lassen. |
2.Typ C = Dieser Typ ist dazu berechtigt die Geldkassette dem Einzahltresor zu entnehmen „Tür freigeben“ und Belege zu „Drucken“ (dieser Benutzer Typ ist für den Geldtransporteur vorbehalten) |
3.Typ S = Dieser Typ ist dazu berechtigt Belege zu „Drucken“ |
4.Typ U = Dieser Typ ist dazu berechtigt Einzahlungen zu tätigen, Belege zu „Drucken“ und in der „Verwaltung“ Belege zu „Drucken“, „Löschen“ und über „Journal“ jede Einzahlung zu sehen und „Drucken“.
3.Bedienung
Die Bedienung des Einzahltresores ist nach der korrekten Installation einfach und übersichtlich. Als Bedienungshilfe stellen wir für sie vier Szenarien dar und erläutern die Bedienung anhand dieser.
- Ein Angestellter hat eine Kasse die voll ist bzw. seine Schicht ist zu Ende. Der Angestellte geht an den Einzahltresor und meldet sich mit seinem persönlichen Konto an, ein Angestellter sollte den Typ U und somit dessen Berechtigungen am gerät benutzen können, in diesem Beispiel hat der Angestellte den Pin 1111 und gelangt nach der Eingabe des Pin´s in dieses Menü:
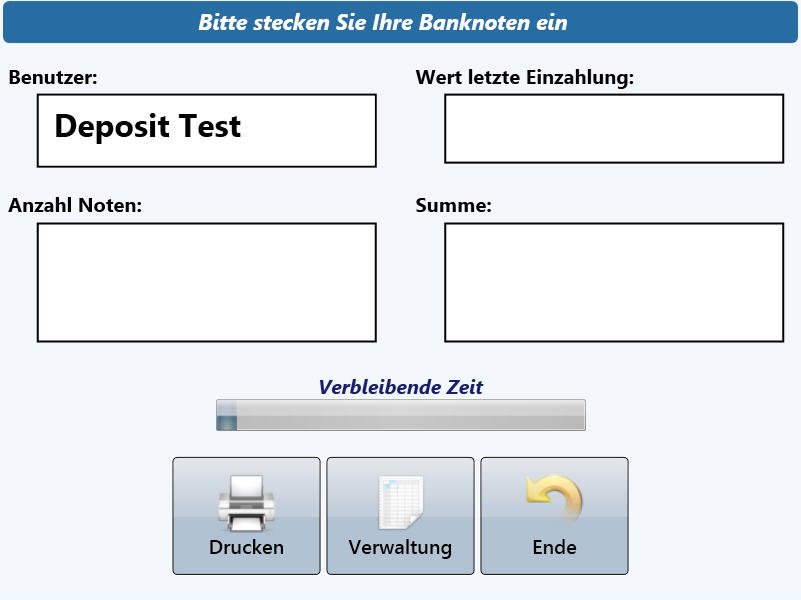 . Jetzt kann der Angestellte seine Kasse entleeren indem er alle Geldscheine über dem eisernen Bestand in den Einzahltresor einzahlt. Nach der Einzahlung sollte der Angestellte zwei Belege drucken, ein für seinen Arbeitgeber und einen für sich selbst, so kann ein Betrug oder Diebstahl ausgeschlossen werden. Nach dem „Drucken“ kann der Angestellte sich mit „Ende“ abmelden und ist somit aus der Verantwortung entlassen. Das Geld wurde Erfolgreich eingezahlt.
. Jetzt kann der Angestellte seine Kasse entleeren indem er alle Geldscheine über dem eisernen Bestand in den Einzahltresor einzahlt. Nach der Einzahlung sollte der Angestellte zwei Belege drucken, ein für seinen Arbeitgeber und einen für sich selbst, so kann ein Betrug oder Diebstahl ausgeschlossen werden. Nach dem „Drucken“ kann der Angestellte sich mit „Ende“ abmelden und ist somit aus der Verantwortung entlassen. Das Geld wurde Erfolgreich eingezahlt. - Der Geldtransporteur kommt und möchte die Kassette mitnehmen. Der Transporteur meldet sich am Einzahltresor auf seinem Benutzer an, Geldtransporteure haben den Benutzer Typ C, in diesem Beispiel hat der Transporteur den Pin 2222 und gelangt nach Eingabe des Pin´s in dieses Menü:
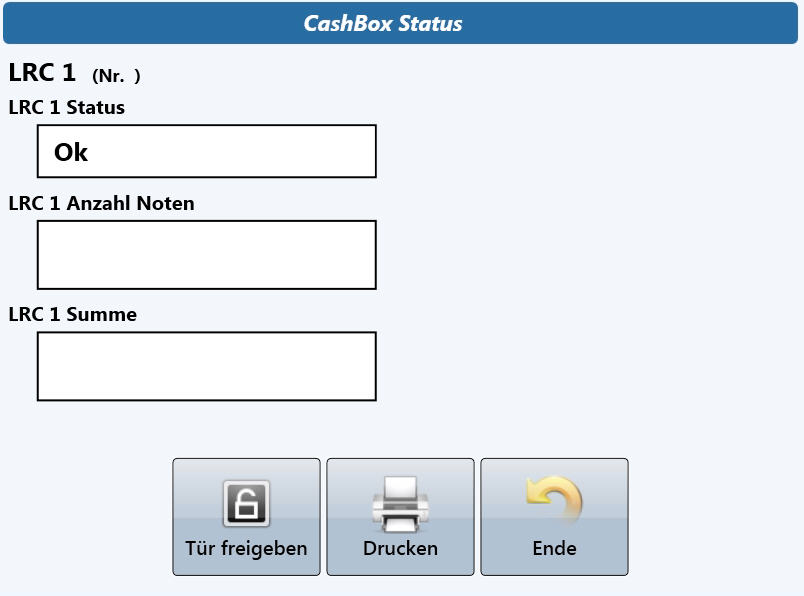 Jetzt kann der Transporteur den PC entriegeln indem er den Menüpunkt „Tür freigeben“ anwählt. Ein lautes Klick unterstützt die Wahrnehmung dieses Prozesses. Nun wendet sich der Transporteur dem TwinLock an der Tresortür zu und wählt den Menüpunkt Öffnen aus und bestätigt diesen 2mal mit der „Enter“-taste. Nun gibt dort er seinen Entspeercod ein, in diesem Beispiel lautet dieser 123456, der Einzahltresor reagiert und man hört die Entriegelung der Tür. Jetzt kann der Transporteur die Tür öffnen und die Geldkassette heraus nehmen. Gleichzeitig setzt er eine neue Geldkassette ein und gewährleistet so die kontinuierliche Funktion des Einzahltresores. Nach dem Einlegen der neuen Kassette schließt der Transporteur die Tür wieder und wird sofort vom PC aufgefordert die Tür zu sichern, ist die Tür einmal zu kann sie nicht wieder geöffnet werden da der PC dieses verhindert. Da der Transporteur aufgefordert wurde das TwinLock zu schließen tut er dies durch Drücken der „Enter“-taste am TwinLock. Der PC begibt sich zurück in das Menü des Transporteur und dieses verlässt er durch den Menüpunkt „Ende“. Beim Entnehmen der Geldkassette werden automatisch 2 Belege gedruckt, ein für sie und der andere wird ihrer Bank zugestellt, sodass ihr Geld schnell verbucht wird.
Jetzt kann der Transporteur den PC entriegeln indem er den Menüpunkt „Tür freigeben“ anwählt. Ein lautes Klick unterstützt die Wahrnehmung dieses Prozesses. Nun wendet sich der Transporteur dem TwinLock an der Tresortür zu und wählt den Menüpunkt Öffnen aus und bestätigt diesen 2mal mit der „Enter“-taste. Nun gibt dort er seinen Entspeercod ein, in diesem Beispiel lautet dieser 123456, der Einzahltresor reagiert und man hört die Entriegelung der Tür. Jetzt kann der Transporteur die Tür öffnen und die Geldkassette heraus nehmen. Gleichzeitig setzt er eine neue Geldkassette ein und gewährleistet so die kontinuierliche Funktion des Einzahltresores. Nach dem Einlegen der neuen Kassette schließt der Transporteur die Tür wieder und wird sofort vom PC aufgefordert die Tür zu sichern, ist die Tür einmal zu kann sie nicht wieder geöffnet werden da der PC dieses verhindert. Da der Transporteur aufgefordert wurde das TwinLock zu schließen tut er dies durch Drücken der „Enter“-taste am TwinLock. Der PC begibt sich zurück in das Menü des Transporteur und dieses verlässt er durch den Menüpunkt „Ende“. Beim Entnehmen der Geldkassette werden automatisch 2 Belege gedruckt, ein für sie und der andere wird ihrer Bank zugestellt, sodass ihr Geld schnell verbucht wird. - Sie als Geschäfts- / Filialleiter möchten eine Einzahlung und oder ein Überblick über die letzten Einzahlungen und Handlungen am Einzahltresor vornehmen. Melden Sie sich mit Ihrem Benutzer an, Sie haben den Typ A, in diesem Beispiel lautet der Pin 3333. Nach der Eingabe des Pin´s gelangen sie zu diesem Menü:
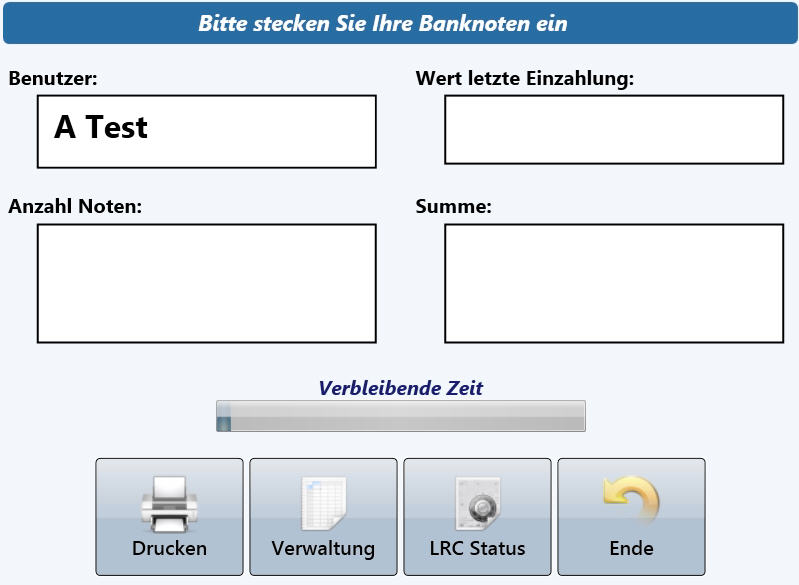 . Sie können jetzt Einzahlungen tätigen, indem sie einfach die Geldscheine in die Halterung legen, oder sie Verschaffen sich einen Überblick über alle Tätigkeiten von allen Benutzern an diesem Einzahltresor indem Sie den Menüpunkt „Verwaltung“ und dann den Menüpunkt „Journal“ anwählen. Nun können Sie entweder digital alle Aktionen ablesen, oder durch „Drucken“ sie per Beleg nachlesen. Die Historie bleibt Ihnen immer erhalten und gespeichert, sodass Sie immer einen Überblick haben und behalten. Durch das Drücken des Menüpunkts „Ende“ gelangen sie wieder zurück in die Ausgangsposition.
. Sie können jetzt Einzahlungen tätigen, indem sie einfach die Geldscheine in die Halterung legen, oder sie Verschaffen sich einen Überblick über alle Tätigkeiten von allen Benutzern an diesem Einzahltresor indem Sie den Menüpunkt „Verwaltung“ und dann den Menüpunkt „Journal“ anwählen. Nun können Sie entweder digital alle Aktionen ablesen, oder durch „Drucken“ sie per Beleg nachlesen. Die Historie bleibt Ihnen immer erhalten und gespeichert, sodass Sie immer einen Überblick haben und behalten. Durch das Drücken des Menüpunkts „Ende“ gelangen sie wieder zurück in die Ausgangsposition. - Wenn sie den Status der Geldkassette bezüglich Anzahl und Wert auf einen Blick sehen wollen melden sie sich mit einem Typ S Benutzer an, in diesem Beispiel ist der Pin 4444. Nach Eingabe des Pin´s gelangen Sie zu diesem Menü:
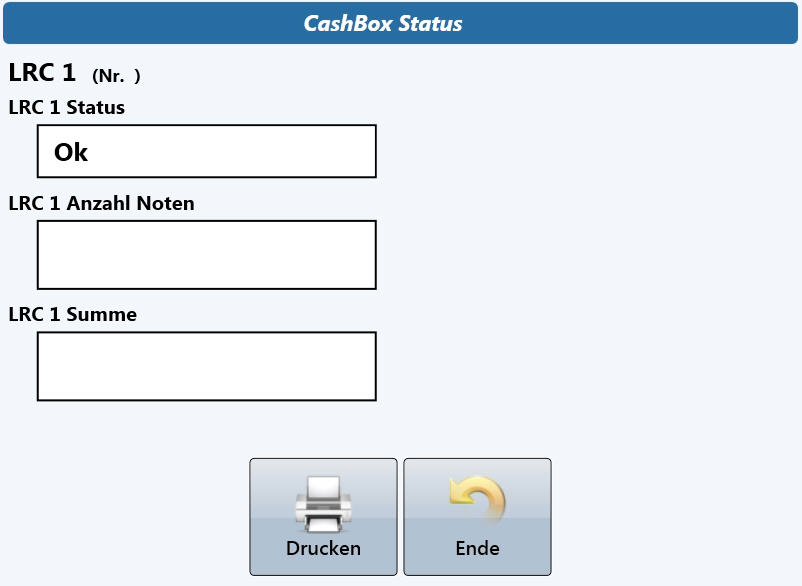 hier sehen Sie den Status der Geldkassette, hier „Ok“, die Anzahl an Banknoten in der Geldkassette, hier “ “ und den Betrag in der Geldkassette, hier “ „. Es ist Ihnen möglich Belege über den Status „Drucken“ zu lassen oder sie verlassen das Menü mit dem Menüpunkt „Ende“ und gelangen zurück in die Ausgangsposition.
hier sehen Sie den Status der Geldkassette, hier „Ok“, die Anzahl an Banknoten in der Geldkassette, hier “ “ und den Betrag in der Geldkassette, hier “ „. Es ist Ihnen möglich Belege über den Status „Drucken“ zu lassen oder sie verlassen das Menü mit dem Menüpunkt „Ende“ und gelangen zurück in die Ausgangsposition.
4. Erkläre Filme
4.1 Geld einzahlen als Typ U
Hier sehen Sie einen Film
4.2 Geldkassetten entnehmen und tauschen
Hier sehen Sie einen Film
4.3 Geld einzahlen, Status und Historie einsehen
Hier sehen Sie einen Film
4.4 Status betrachten
Hier sehen Sie einen Film

