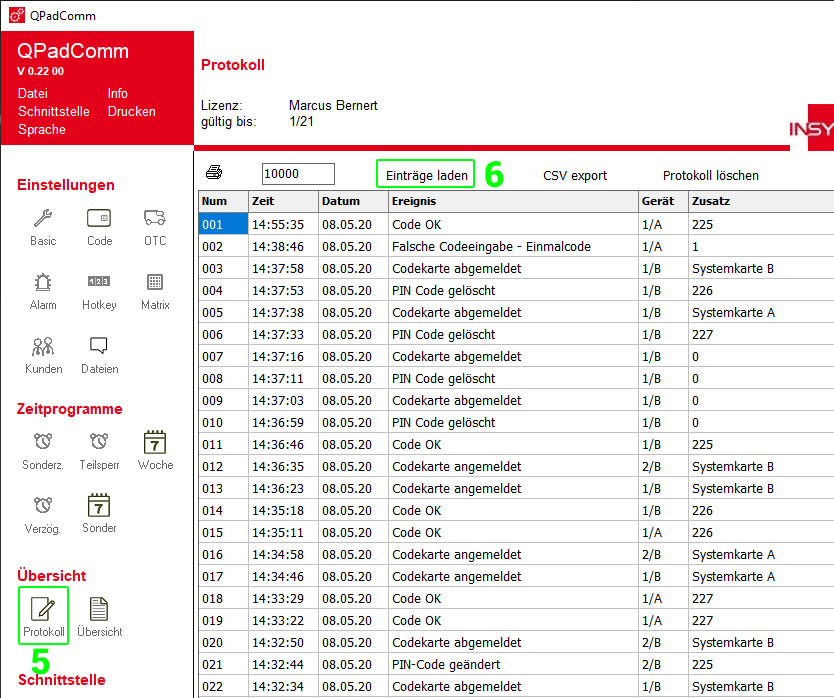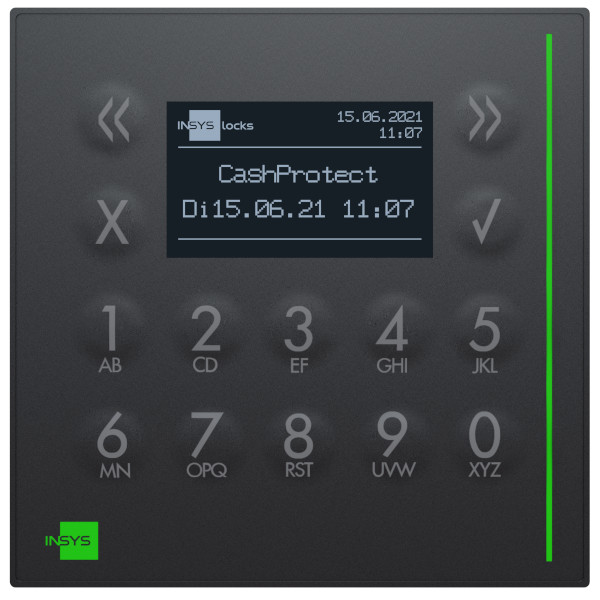
- Downloads
- Systeminformationen ermitteln
- QPad Lizenzieren (nur bei CashProtect <670!!)
- QPad auf QP22 flashen (optional, nur bei CashProtect <670!!)
- Service-Code programmieren
- WTU-Service-Code programmieren
- AES-Key am Schloss ändern
- Eingabe System-ID A (Service)
- Eingabe System-ID B (WTU)
- Konfiguration über QPadComm einspielen
- WTU-Modus auf 2 programmieren
- Testöffnung bei geöffnetem System
- Schließen und Erstöffnung
- Managercode umprogrammieren
- Inbetriebnahme prüfen (optional)
01. Downloads
02. Systeminformationen ermitteln
Datum/Uhrzeit/Wochentag:
• Aktivieren Sie das System mit clear (X) und betätigen Sie clear (X) ein zweites Mal um aktuell eingestellte Zeitwerte anzuzeigen.
• Gleichen Sie Wochentag, Datum und Uhrzeit mit den aktuellen Werten ab.
→ Sollten diese nicht korrekt sein, folgen Sie diesen Schritten:
– Menüpunkt Einstellungen | Manager > Enter (✔) → Codeeingabe 1-1-1-1-1-1
– Menüpunkt Datum/Uhrzeit > Enter (✔) → geben Sie die aktuellen Werte ein
– 4x Clear (X)-Taste bis aktuelles Datum und Uhrzeit angezeigt wird
Seriennummer:
• Menüpunkt Status/Info > Enter (✔) → Taste << drücken und halten bis Seriennummer (8-stellig) angezeigt wird
→ Serien-Nummer und FlatControl Version (z.B.: QP22) notieren
• 4x Clear-Taste (X) bis aktuelles Datum und Uhrzeit angezeigt wird
Softwareversion:
• Menüpunkt Status/Info > Enter (✔) → Taste >> drücken und halten bis Software-Version angezeigt wird
• (z.B r11 – 23.04.2020) > Version notieren!
• 4x Clear-Taste (X) bis aktuelles Datum und Uhrzeit angezeigt wird
| Version FlatControl: | |
| Werttransportunternehmen: (Ziemann, Prosegur, etc…): | |
| Seriennummer des Schlosses ( Status/Info -> Taste enter -> Pfeiltaste links gedrückt halten ): (alternativ Menü Service / Neustart) |
|
| Anzahl Schlossriegel: | |
| Wertgelass Typ: | |
| Institut (Bankname/Firma): | |
| Standort (z.B.: Name der Filiale, Einkaufszentrum): | |
| Straße, Nr: | |
| PLZ: | |
| Ort: | |
| Interne Nummer/Bezeichnung des Schlosses: | |
Gesammelte Informationen übermitteln (WhatsApp/Telefon: 040-86687404)
03. QPad Lizenzieren (nur bei Lizenz S<670!!)
Eingabe Lizenz
Um die Online-Optionen bei einem CashProtect System zu aktivieren, muss der Lizenzschlüssel eingegeben werden.
Die Flex-Einmalcode-Funktion ist bei einem QPad QP22/CP22 nur nach Eingabe der Lizenz freigeschaltet.
Den Lizenzschlüssel erhält man nach Übermittlung der Seriennummer und die Eingabe findet hier statt:
▪ 4x Clear (X) -Taste bis aktuelles Datum und Uhrzeit angezeigt wird
▪ Menüpunkt Service | Lizenzierung > Enter (✔) → Lizenzeingabe X-X-X-X-X-X-X-X-X-X
04. QPad auf QP22 flashen (optional, nur bei CashProtect <670!! Wenn CP22 mit Lizenz B/S670 ist KEIN Flashen erforderlich!)
Am Schloss muss die Verbindung zur TwinIP authorisiert werden:
• Menüpunkt Service → Netzwerk-Zugriff → Enter (✔) → Codeeingabe 1-1-1-1-1-1 → Ja → Enter (✔)
• 4x Clear-Taste (X) bis aktuelles Datum und Uhrzeit angezeigt wird
• Enter (✔) lange gedrückt halten, um ins versteckte Menü zu gelangen
• Menüpunkt Netzwerk, dort die Netzwerkeinstellungen prüfen
• Anschließend kann dann über die Serviceseite des Schlosses (192.168.1.1:8080) die Firmware für die Flatcontrol hochgeladen werden
Login: User: twinip // Pass: hifoko64
• Das Schloss startet neu, Initialisierung mit „NEIN“ bestätigen
Anschließend bitte prüfen, ob die Firmware erfolgreich auf der FlatControl gespeichert wurde!
• Nachdem das Schloss alle Komponenten geprüft hat, bitte auf Status/Info > Enter (✔) → Taste >> drücken und halten bis Software-Version angezeigt wird
05. Service-Code programmieren
▪ Menüpunkt Einstellungen | Manager > Enter (✔) → Codeeingabe 1-1-1-1-1-1
▪ Menüpunkt Service > Enter (✔)
▪ Service | Anmelden > Enter (✔) → Schloss 1 → Enter (✔) → Codeeingabe 1-1-1-1-1-1
▪ 6-stelligen PIN 1-1-1-1-1-1 programmieren
▪ 6-stelligen PIN 1-1-1-1-1-1 wiederholen: Service-Code programmiert
▪ 4x Clear (X) -Taste bis aktuelles Datum und Uhrzeit angezeigt wird
06. WTU-Service-Code programmieren
▪ Menüpunkt Einstellungen | Manager > Enter (✔) → Codeeingabe 1-1-1-1-1-1
▪ Menüpunkt WTU > Enter (✔)
▪ WTU | Anmelden > Enter (✔) → Schloss 1 → Enter (✔) → Codeeingabe 1-1-1-1-1-1
▪ 6-stelligen PIN 1-1-1-1-1-1 programmieren
▪ 6-stelligen PIN 1-1-1-1-1-1 wiederholen: WTU-Service-Code programmiert
▪ 4x Clear (X) -Taste bis aktuelles Datum und Uhrzeit angezeigt wird
07. AES-Key am Schloss ändern
Den 16-stelligen AES-Key bekommt ihr von Kay oder Marcus ( 040 8668 7404 oder per Handy/Mail)
Eingabe über Menüpunkt Einstellungen → Enter (✔) → Service → Enter (✔) → Schloss 1 → Enter (✔) → Codeeingabe 1-1-1-1-1-1 → AES Schluessel (Bitte nochmal prüfen!!!) → Enter (✔)
Bitte die Eingabe vom AES-Key prüfen!
08. Eingabe System-ID A (Service)
▪ Menüpunkt system ID > Enter (✔) → Schloss 1 → Enter (✔) → Codeeingabe 1-1-1-1-1-1
▪ Eingabe System ID A, z.B.:
▪ 7AEC BB6F 057F 2653 – 5AE8 D53F 8AC8 97CA
Eingabe am Schloss
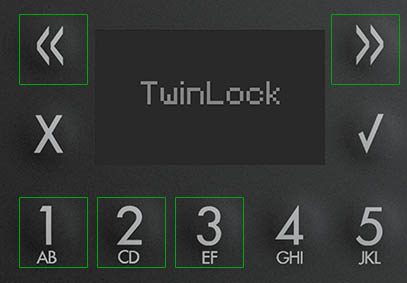
▪ Eingabe am Schloss für 7AEC: 7 → << → 1 → << → 3 → << → 2
▪ Eingabe am Schloss für BB6F: >> → 1 → >> → 1 → 6 → >> → 3
▪ Eingabe am Schloss für 057F: 0 → 5 → 7 → >> → 3
▪ Eingabe am Schloss für 2653: 2 → 6 → 5 → 3
▪ Nach Eingabe des ersten Blocks (z.B. 7AEC BB6F 057F 2653) mit Enter (✔) bestätigen
▪ Dann erfolgt die Eingabe von Block 2 (z.B. 5AE8 D53F 8AC8 97CA) der System ID A
09. Eingabe System-ID B (WTU)
▪ Menüpunkt system ID > Enter (✔) → Schloss 1 → Enter (✔) → Codeeingabe 1-1-1-1-1-1
▪ Eingabe System ID B, z.B.:
▪ F0A9 D0EB 4831 159A – 15B7 0DD1 21A3 2987
Eingabe am Schloss
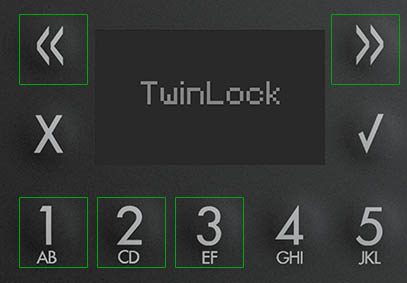
▪ Eingabe am Schloss für F0A9: >> → 3 → 0 → << → 1 → 9
▪ Eingabe am Schloss für D0EB: >> → 2 → 0 → << → 3 → >> → 1
▪ Eingabe am Schloss für 4831: 4 → 8 → 3 → 1
▪ Eingabe am Schloss für 159A: 1 → 5 → 9 → << → 1
▪ Nach Eingabe des ersten Blocks (z.B. F0A9 D0EB 4831 159A) mit Enter (✔) bestätigen
▪ Dann erfolgt die Eingabe von Block 2 (z.B. 15B7 0DD1 21A3 2987) der System ID B
10. Konfiguration über QPadComm einspielen
▪ Zuerst muss eine Verbindung zwischen Laptop und QPad FlatControl (Anschluss Unterseite) mit einem Micro-USB Kabel hergestellt werden
▪ Am Schloss auf Menüpunkt Import / Export → USB → Enter (✔) → Manager → Enter (✔) → Codeeingabe 1-1-1-1-1-1
▪ Sobald im Schloss „Datenverbindung“ erscheint, bitte die QPadComm Software (Lizenz gibt es bei Insys) starten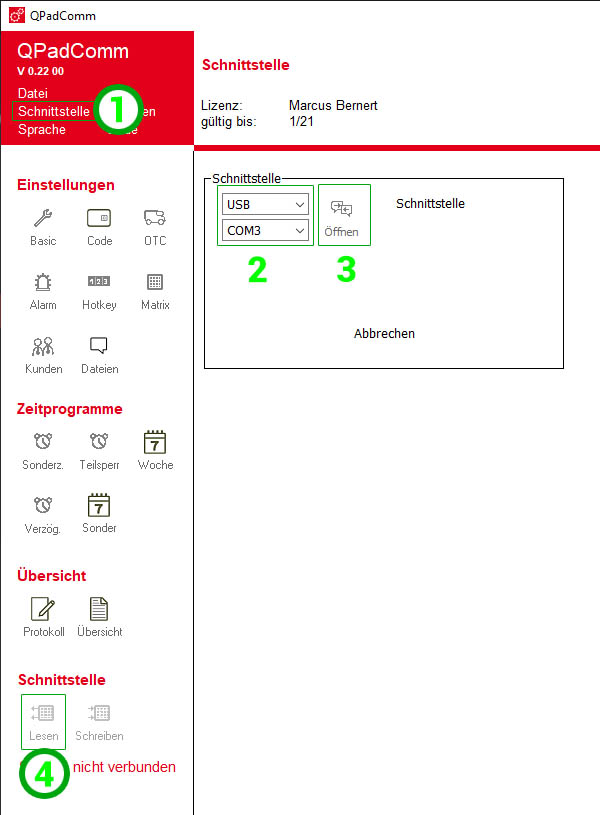
▪ 1: Menüpunkt Schnittstelle anklicken
▪ 2: Dann USB und korrekten COM-Port eintragen (siehe Gerätemanager)
▪ 3: Auf „Öffnen“ klicken
▪ 4: Auf „Lesen“ klicken
Folgende Einstellungen müssen vorgenommen werden:
▪ Basic:
▪ Konfiguration bei geschlossenem System: inaktiv
▪ Zwangsfolge: aktiv
▪ Verzögerungs- Wartezeiten müssen bei beiden Schlössern auf „00“ programmiert werden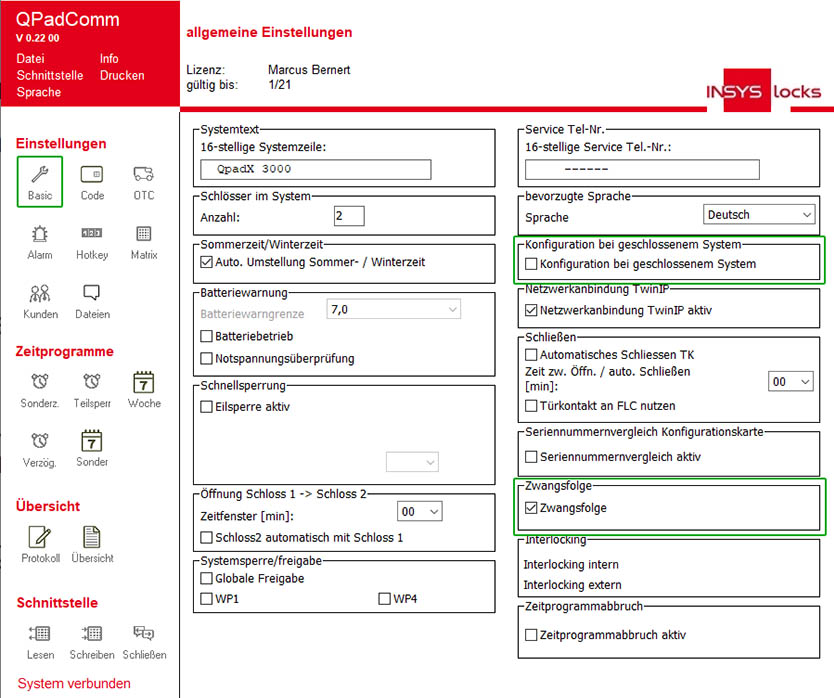
▪ OTC:
▪ Zeitfenster: 24h
▪ Flex. Einmalcode-Funktionalität: aktiv & Einmalzugang mit PIN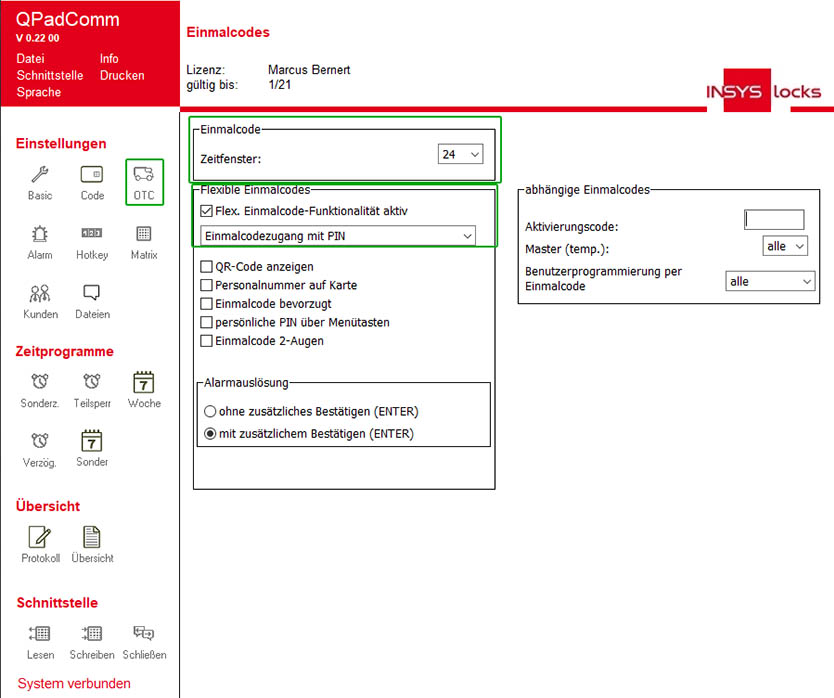
▪ Hotkey:
▪ Taste 1: Öffnen
▪ Taste 2: Schließen
▪ Taste 3: Vorgangszähler zeigen
▪ Taste 5: Anzeige letzter Rückcode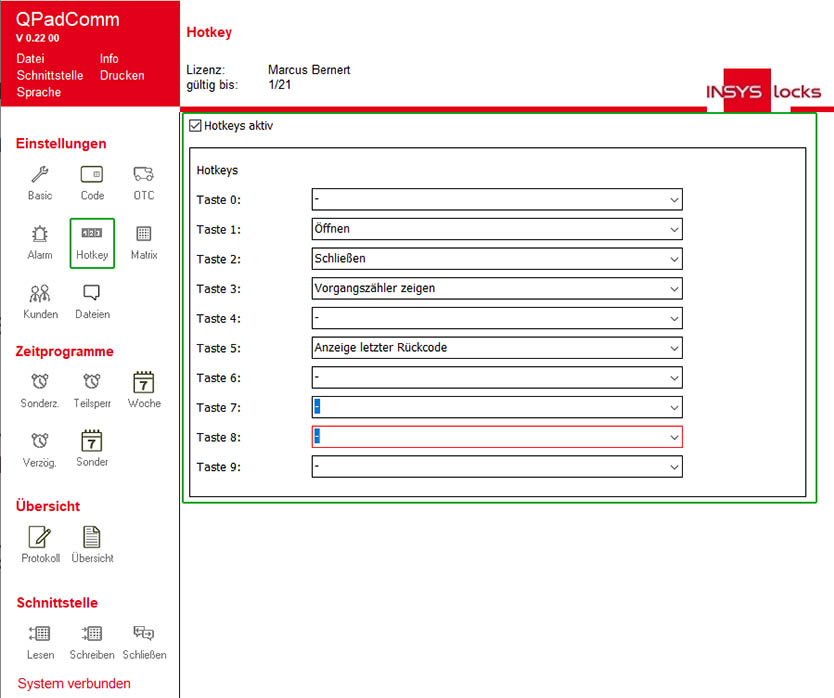
Anschließend müssen die Daten an das Schloss übertragen (1) und danach die Verbindung getrennt werden (2)
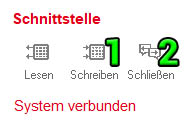
11. WTU-Modus auf 2 programmieren
▪ Menüpunkt Einstellungen | Manager > Enter (✔) → Codeeingabe 1-1-1-1-1-1
▪ Menüpunkt WTU-Funktion > Enter (✔)
▪ Ändern von 0 auf 2 > Enter (✔)
– WTU Modus 2 programmiert
– Mastercode gelöscht
▪ aktuelles Datum und Uhrzeit wird angezeigt
Ab jetzt ist keine Öffnung durch den Mastercode mehr möglich!!!
Schloss darf nicht verschlossen werden!!!
12. Testöffnung bei geöffnetem System
▪ Menüpunkt Einstellungen | Manager > Enter (✔) → Codeeingabe 1-1-1-1-1-1
▪ Menüpunkt Einmalzugang → Enter (✔)
▪ Eingabe 6-Stellige Personalnummer vom ersten Benutzer → Enter (✔)
▪ Eingabe PIN vom ersten Benutzer
▪ Eingabe 6-Stellige Personalnummer vom zweiten Benutzer → Enter (✔)
▪ Eingabe PIN vom zweiten Benutzer
13. Schließen und Erstöffnung
▪ Schließen Sie bei geöffneter Tür das Riegelwerk des Wertgelasses (Hotkey 2)
▪ Schlosssystem schließt, nach Displaymeldung „System gesichert“ geht die Tastatur in den sleepmode
– Wecken Sie die Tastatur mit Hotkey Taste 1 auf
– Geben Sie Ihre Personalnummer ein → Enter (✔)
– Geben Sie Ihre PIN ein
– Geben Sie den Einmalcode ein
– Schloss 1 öffnet
BEDIENERWECHSEL
– Geben Sie Ihre Personalnummer ein → Enter (✔)
– Geben Sie Ihre PIN ein
– Geben Sie den Einmalcode ein
– Schloss 2 öffnet
– System entsperrt
– Bitte öffnen Sie das Riegelwerk
▪ Menüpunkt Einstellungen | Manager → Enter (✔) → Codeeingabe 1-1-1-1-1-1
▪ Menüpunkt Code aendern → Enter (✔) → Codeeingabe 1-1-1-1-1-1
▪ 6-stelligen PIN 0-1-1-5-7-3 programmieren (Beispiel-PIN)
▪ 6-stelligen PIN 0-1-1-5-7-3 wiederholen: Managercode umprogrammiert
Auch kann der Mastercode im WTU-Modus 2 nicht über den Managercode wiederhergestellt werden.
Im WTU-Modus 2 sind keine Öffnungen durch feste Codes möglich.
15. Inbetriebnahme prüfen (optional)
▪ Zuerst muss eine Verbindung zwischen Laptop und QPad FlatControl (Anschluss Unterseite) mit einem Micro-USB Kabel hergestellt werden
▪ Am Schloss auf Menüpunkt Import / Export → USB → Enter (✔) → Manager → Enter (✔) → Codeeingabe 1-1-1-1-1-1
▪ Sobald im Schloss „Datenverbindung“ erscheint, bitte die QPadComm Software (Lizenz gibt es bei Insys) starten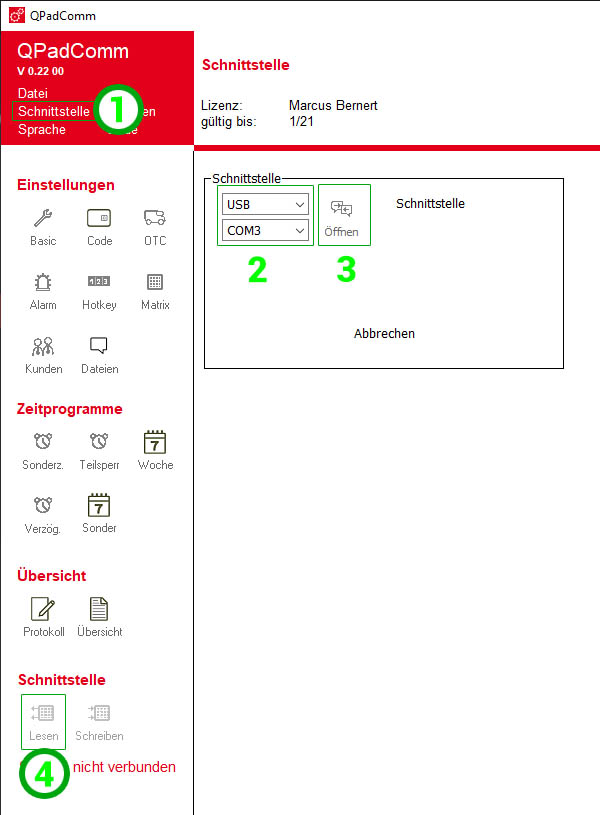
▪ 1: Menüpunkt Schnittstelle anklicken
▪ 2: Dann USB und korrekten COM-Port eintragen (siehe Gerätemanager)
▪ 3: Auf „Öffnen“ klicken
▪ 4: Auf „Lesen“ klicken
▪ 5: Auf „Protokoll“ klicken
▪ 6: Auf „Einträge Laden“ klicken