Die Software-Aktualisierung eines Schloss-Systems sollte nach Möglichkeit immer durch einen Servicetechniker durchgeführt werden. Bei dem Update-Prozess gibt es verschiedene potentielle Fehlerquellen, welche zu einem fehlerhaften Update führen können (z.B. Spannung bricht ein, falsche Update-Reihenfolge, Updatedaten fehlerhaft übertragen, etc.). Auch wenn der Update-Prozess und die Update-Datei immer mehrfach getestet werden, so ist die eigentliche Durchführung immer noch risikobehaftet, da es viele verschiedene externe Einfluss-Möglichkeiten (z.B. Netzwerkprobleme bei der Übertragung des Updates, Browser-Inkompatiblität, Elektromagnetische Störung, unterbrechen des Updates, etc.) gibt. Bitte haben Sie daher Verständnis, dass wir keine Garantie für ein fehlerfreies Update übernehmen und Sie das Update auf eigenes Risiko durchführen. Alternativ besteht immer die Möglichkeit, das Einspielen von Updates durch einen Service-Techniker oder im Rahmen eines Betreuungs-Vertrages durchführen zu lassen.
Eine Versionshistorie zum aktuellen Release finden Sie hier.
Update-Anleitung (Toolbox)
- Bitte prüfen Sie die aktuelle Versionsnummer Ihres Schloss-Systems. Melden Sie sich am Schloss-System an und rufen Sie sich das Menü ► Schloss-Steuerung ► Schloss-Status auf. Die Versionsnummer können Sie in der Übersicht ablesen oder indem Sie den Mauszeiger über den Browser-TAB halten.
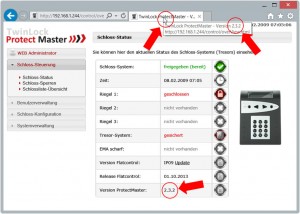 (siehe Abbildung rechts)
(siehe Abbildung rechts) - Bitte starten Sie das ProtectMaster Schloss neu. Rufen Sie sich die Weboberfläche des Schlosses im Browser auf. Führen Sie einen Neustart durch ► Systemverwaltung ► Passwort Login und anschließend ► Systemverwaltung ► System neu starten. Warten Sie nach dem Neustart min. 3 Min. oder führen Sie alternativ einen manuellen Neustart durch, indem Sie das Schloss-System (den Tresor / Automaten) stromlos machen. Wichtig: Kontrollieren Sie, ob der Neustart tatsächlich durchgeführt wurde, indem Sie einen Dauer-PING auf das System absetzen (Windows: ► Ausführen ► cmd (Eingabeaufforderung) ► ping 192.168.1.231 –t ( ping_IP-Adresse_-t ). Der ping muss beim Neustart unterbrochen werden (Zeitüberschreitung).
- Laden Sie sich im Support-Portal unter folgendem Link (► Updates ► TwinLock Update) die neuste Version herunter. Bitte beachten Sie, dass Sie im Support-Portal angemeldet sein müssen, um auf die Daten zugreifen zu können. Bitte laden Sie sich die „ToolBox“ und das aktuelle „ProtectMaster Image (Toolbox)“ herunter. Entpacken Sie beide Dateien (einmal).
- Starten Sie im entpackten Verzeichnis die Toolbox2.
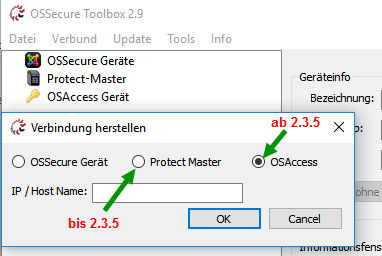
- Gehen Sie bitte im gestarteten Toolbox-Programm auf ► Datei ► einzelnes Gerät hinzufügen und geben Sie die IP-ADRESSE oder den Hostnamen des Schlosses ein. Alternativ können Sie auch weitere Schlösser hinzufügen und jene Liste speichern, um diese zukünftig erneut zu verwenden. Als Gerätetyp wählen Sie bitte…
- Wenn Sie ein Schloss mit einer Version kleiner 2.3.5 aktualisieren möchten, wählen Sie als Gerätetyp bitte PROTECTMASTER
- Wenn Sie ein Schloss mit einer Version größer/gleich 2.3.5 aktualisieren möchten, wählen Sie als Gerätetyp bitte OSACCESS
- Gehen Sie im Toolbox-Programm auf ► Update ► Update Datei einlesen und wählen sie im entpackten ProtectMaster-Update Ordner die Datei „ProtectMaster_xxx.bin“.
- Wählen Sie im Toolbox-Programm in der linken Liste das Schloss aus und gehen Sie rechts auf ► Update ohne Neustart.
- Das Update wird nun übertragen. Nach ca. 5 Min. können Sie sich die neue ProtectMaster Version in der Browseroberfläche aufrufen.
Manuelles Update über das Servicemenü – Kurzbeschreibung:
- Führen Sie das Update besser über die automatische ToolBox durch und nicht wie hier beschrieben, über den manuellen Prozess! Alle Updates ab 2.3.1 müssen mit der Toolbox eingespielt werden.
- Bitte laden Sie sich hier das ProtectMaster Image (Web) herunter und entpacken Sie anschließend die Datei in einen separaten Ordner.
- Führen Sie die folgenden Schritte bitte mit einem Firefox Webbrowser aus und nicht mit dem Internet Explorer. Nutzen Sie ggf. die portable Version des FF, welche nicht installiert werden muss.
- Bitte überprüfen Sie über einen Dauerping auf das Schloss-System, ob die in den folgenden Schritten beschriebenen Neu-Starts des Schloss-Systems tatsächlich durchgeführt werden (Start >> Ausführen oder Windows-Taste + R und dann im Ausführen-Dialog „cmd“ eingeben. Im DOS-Fenster dann „ping ip-Adresse -t“ eingeben).
- Melden Sie sich im Bios / Servicemenü des Schlosses an, indem Sie sich die IP-Adresse (oder den Hostnamen, im Standard 192.168.1.1 oder 192.168.1.231) des Systems aufrufen und hinter der IP-Adresse (oder dem Hostnamen) „:8080“ (Doppelpunkt Achtzig Achtzig) eingeben. Es erscheint ein Anmeldefenster.
- Achten Sie auf das korrekte Datum/Uhrzeit unter der Longin-Maske und korrigieren Sie dieses entsprechend. (Time (2016-06-28 12:14) is not correct? Please set time!)
- Geben Sie dort als Benutzer „twinip“ und als Passwort „hifoko64“ ein.
- Unter ► System ► Befehle ► Installierte Applikation löschen (mit grauem Haken bestätigen und min. 1 Min warten)
- Unter ► System ► Befehle ► Neustart
- Erneut Servicemenü (8080) im Browser aufrufen und erneut Datum/Uhrzeit vor dem Login prüfen.
- Unter ► Updates ► Durchsuchen ► das entpackte ProtectMaster-Image einspielen
- Unter ► System ► Befehle ► Neustart
- Rufen Sie sich nach dem Neustart die IP-Adresse (oder Hostname) des Schloss-Systems auf. Das Update sollte jetzt erfolgreich installiert sein.
- Melden Sie sich im ProtectMaster Webinterface an. Unter ► Konfiguration ► Globale Einstellungen ► speichern drücken.

