Eine Übersicht über die Menüstruktur Webinterface vom TwinLock ProtectMaster:
| Benutzer | Anzeige des eingeloggten Users, beim Anklicken wird User ausgeloggt | ||||
| Schloss-Steuerung | Beim Anklicken wird das Menü der Schloss-Steuerung aufgeklappt | ||||
| Schloss-Status | Sie können hier den aktuellen Status des Schloss-Systems (Tresors) einsehen. | ||||
| Schloss-System: | freigegeben (bereit) oder gesperrt | Kann beim Menüpunkt „Schloss-Sperren“ geändert werden | |||
| Zeit: | 02.06.2017 08:02 | ||||
| Riegel 1: | geöffnet (oder geschlossen) | ||||
| Riegel 2: | wenn vorhanden: geöffnet (oder geschlossen) | ||||
| Riegel 3: | wenn vorhanden: geöffnet (oder geschlossen) | ||||
| Tresor-System: | entsperrt (oder gesichert) |
Wenn alle Riegel geschlossen sind, ändert sich der Status von entsperrt auf gesichert | |||
| EMA scharf: | nicht vorhanden | Status der Einbruchmeldeanlage | |||
| Version Flatcontrol: | z.B.: IQ12 oder IP12 Sprachdatei einspielen |
Hier kann eine andere/neue Sprache für die FlatControl eingespielt werden | |||
| Release Flatcontrol: | z.B.: 05.09.2016 | ||||
| Version Protectmaster: | z.B.: 2.4.8 | ||||
| Schloss-Sperren | Sie können den Tresor generell für alle Öffnungsvorgänge sperren und freigeben. Die Sperre wirkt sich auf alle Benutzer aus. | ||||
| Schloss-System: | freigegeben (bereit) oder gesperrt | ||||
| Sperren / Freigeben: | Schloss freigeben oder Schloss sperren | ||||
| Info: Ein gesperrter Tresor kann von keinem Benutzer geöffnet werden. Im gesperrten Zustand kann ein geöffneter Tresor aber noch verschlossen werden. Das Sperren des Tresors kann für das Fernwirken aus einer zentralen Stelle verwendet werden. Für jeden Öffnungsvorgang muss der Tresor wieder zentral freigegeben werden. Benutzer, welche das gesperrte Schloss-System öffnen möchten, erhalten auf dem Display des Systems die Meldung „Schlosssystem: System gesperrt!“. |
|||||
| Schlossliste-Übersicht | Auf dieser Seite können Sie Schloss-Favoriten verwalten. Die eingetragenen Schlösser werden nicht automatisch auf andere Schlösser synchronisiert. Sie können sich die Daten aber hier exportieren und auf anderen Schlössern importieren. | ||||
| Benutzer-Verwaltung | Beim Anklicken wird das Menü der Benutzer-Verwaltung aufgeklappt | ||||
| Benutzer-Matrix | Übersicht aller angelegten Benutzer, neue Benutzer können hier angelegt, bearbeitet und gelöscht werden | ||||
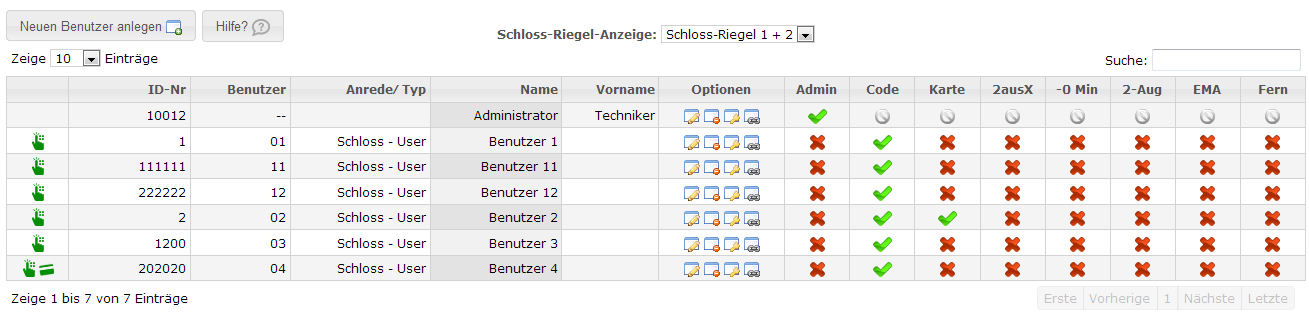 |
|||||
| Benutzer-Fernfreigabe | Benutzer, bei denen in der Benutzerverwaltung die „Fernfreigabe“ aktiviert ist, können hier für jede Öffnung des Tresors zentral „freigeschaltet“ werden. | ||||
| Info: Benutzer können für eine einzelne „Einfache-Öffnung“ oder mehrere „Mehrfach-Öffnungen“ in einem definierten Zeitraum freigeschaltet werden. Benutzen Sie die Mehrfachfreischaltung, wenn der Benutzer in einem definierten Zeitraum (z.B. Montag bis Freitag) den Tresor mehrfach (z.B. 6-mal) öffnen darf. Benutzen Sie die Einfachfreischaltung, wenn der Benutzer nur eine einmalige Kurzfreischaltung für eine einzelne Öffnung benötigt (Beispiel: Jetzt Freischaltung für Schloss-Riegel 2). Fernfreigaben können auch durch biometrische Benutzer Authentifizierung über OSsecure erfolgen (z.B. wenn sich zwei Benutzer erfolgreich biometrische identifiziert haben, erfolgt die Fernfreigabe.). |
|||||
| Schloss-Konfiguration | Beim Anklicken wird das Menü der Schloss-Konfiguration aufgeklappt | ||||
| Globale Einstellung | |||||
| Einstellungen | |||||
| Schloss-Bezeichnung | Eingabefeld für Name der Geschäftsstelle, Bezeichnung des Wertgelasses (z.B. GS 007 – GAA rechts). | ||||
| Display-Text | Eingabefeld für Text im Display des Schloss-Systems (max. 16 Zeichen). | ||||
| Anzahl der Schlösser: z.B. 2 | Anzahl der im Wertgelass verbauten Schloss-Riegel. CEN III: 1 Riegel, ab CEN IV: 2 Riegel. | ||||
| KF Zeitfenster: | DropDown-Menü für Kurz-Freischaltung: Zeitfenster für die „Einfache-Öffnung“ in der „Benutzer-Fernfreigabe“ oder bei Freigabe über FI-Box / OSsecure. | ||||
| Produktschlüssel: | Anzeige des Produktschlüssels für die Registrierung des Schloss-Systems (Menü: „Systemverwaltung“). | ||||
| 4-Augen-Prinzip | |||||
| Parallel Code Aktivieren / Deaktivieren |
4-Augen-Prinzip bei 2-Schloss (2 Riegel) Systemen. | ||||
| 4-Augen Öffnung Aktivieren / Deaktivieren |
4-Augen-Prinzip bei 1-Schloss (1 Riegel) Systemen. | ||||
| 4-Augen Konfiguration Aktivieren / Deaktivieren |
4-Augen-Prinzip für alle Einstellungen. Gilt für WEB-Administrator und Schloss-Master. | ||||
| 4-Augen Schliessen Aktivieren / Deaktivieren |
4-Augen-Prinzip für das Verschließen des Wertgelasses (erfordert weitere Einstellungen). | ||||
| Schloss: Schliessen und Öffnen – Zeitverzögerung | |||||
| Vorgegebene Reihenfolge der Schlösser | Bei 2-Schloss-Systemen: Zwangsfolge für das Öffnen/Schließen der Schlösser. | ||||
| Automatische Verschließen | Schloss schließt (verwirft) automatisch, sobald Tür und Riegelwerk verschlossen sind (Riegelwerkschalter erforderlich). | ||||
| Schließen benötigt Code-Eingabe | Zum Verschließen des Schloss-Systems ist eine Code-Eingabe erforderlich (PIN-Code oder Karte). | ||||
| Zeitverzögerung Schloss 1: ?? Minuten Freigabe: ?? Minuten Zeitverzögerung Schloss 2: ?? Minuten Zeitverzögerung Schloss 3: ?? Minuten |
Zeitverzögerung: Öffnungszeitverzögerung bis zur Schloss-Öffnung. Freigabe: Zeitraum nach Ablauf der Zeitverzögerung für erneute Code-Eingabe (0 Min = deaktiv). Achtung! Sie können alle Zeiten auch abweichend in den Wochenprogrammen 1-5 konfigurieren. Die Zeiten der Wochenprogramme, welche individuell einzelnen Benutzern zugeordnet werden können, überschreiben die hier (global) definierten Zeiten. |
||||
| Einbruchmeldeanlage ( EMA / ÜMA ) | |||||
| Stiller Alarm Aktivieren / Deaktivieren |
Bedrohungsalarm (Überfall-Alarm): Benutzer kann bei der Öffnung des Tresors einen unbemerkten, stillen Alarm auslösen. | ||||
| Alarm Verzögerung: ?? Minuten | |||||
| Alarmcode: +?? | Definiert die Zahl die zur letzten Ziffer des PIN-Codes addiert werden muss, um einen stillen Alarm auszulösen. z.B.: PIN-Code = 112233, Alarmcode = 2 / Zum Auslösen des stillen Alarms ist die Eingabe 112235 erforderlich | ||||
| Alarm Verzögerung: ?? Minuten | |||||
| Twin Alarm Aktivieren / Deaktivieren |
Schaltelement (optional) zum Scharf-/Unscharfschalten der EMA (Einbruchmeldeanlange). | ||||
| Code für Scharfschaltung erforderlich Aktivieren / Deaktivieren |
Bei aktivierter TwinAlarm erfordert die Scharfschaltung der EMA eine Code-Eingabe. | ||||
| Benutzer-Gruppen | |||||
| Zwei Benutzergruppen aktiviert Aktivieren / Deaktivieren |
Aktiviert zwei Benutzergruppen, um beim 4-Augen-Prinzip Abhängigkeiten bei der Schloss-Öffnung zu definieren. | ||||
| zweite Benutzergruppe ab Benutzernummer: ?? | |||||
| Benutzer müssen aus der gleichen Gruppe kommen | Aktivieren / Deaktivieren | ||||
| Benutzer müssen aus unterschiedlichen Gruppe kommen | Aktivieren / Deaktivieren | ||||
| Benutzer müssen zwingend aus der gleichen oder zwingend aus unterschiedlichen Gruppen kommen (nicht aktiv: Gruppe = egal). | |||||
| PIN Code-Eingabe / Bedienung | |||||
| Bedienung nicht über die Zahlentastatur, sondern Pfeiltasten Aktivieren / Deaktivieren |
Alle Eingaben (Benutzer-Nr, PIN-Code) erfolgen spionalgesichert über die Pfeiltasten. | ||||
| Keine Trivialcodes zulassen Aktivieren / Deaktivieren |
Benutzer können keine trivialen Zahlenkombinationen als PIN-Code wählen. | ||||
| Personalnummer (ID-Nr.) anstelle Benutzernummer Aktivieren / Deaktivieren |
Benutzer können sich mit ihrer ID-Nummer (Personalnummer) identifizieren (Personalnummer + PIN-Code). | ||||
| Personalnummer Schloss-Master (Benutzer 00): ??Eingabe Personalnummer?? | Benutzer können sich mit ihrer 6-stelligen ID-Nummer (Personalnummer) identifizieren (Personalnummer + PIN-Code). | ||||
| Personalnummer immer 6 Zeichen lang Aktivieren / Deaktivieren |
Bei Personalnummern, die kürzer als 6 Zeichen sind, werden führende Nullen eingegeben. | ||||
| Teilversperrung | Info: Konfigurieren Sie die Teilversperrung für das Schloss-System. Bei aktiver Teilversperrung ist in den hier definierten Zeiträumen das 4-Augen-Prinzip nach der ersten Öffnung auf einen Benutzer (2-Augen) reduziert. Es kann entsprechend ein Benutzer allein das Schloss-System innerhalb der Teilsperrzeit öffnen. Beispiel: Teilsperzeit aktiv zwischen 08 Uhr bis 16 Uhr. Es öffnen morgens zunächst zwei Benutzer (4-Augen). Beim anschließenden Verschließen wird der Tresor nur „teilversperrt“ und innerhalb des Zeitfensters kann nun ein Benutzer allein den Tresor öffnen. |
||||
| Teilversperrung aktivieren Aktivieren / Deaktivieren |
Bei aktiver Teilversperrung kann das Schloss-System – abweichend zum 4-Augen-Prinzip – innerhalb der definierten Zeitfenster von einem Benutzer geöffnet werden. Eine aktive Teilversperrung ist daher nur in Kombination mit dem 4-Augen-Prinzip sinnvoll. | ||||
| Es können hier für jeden Wochentag jeweils drei Sperrintervalle definiert werden | |||||
| Wochenprogramme | Info: Konfigurieren Sie die wöchentlich wiederkehrenden Öffnungszeiten des Tresors. Innerhalb der definierten Zeiträume kann das Schloss-System von den zugeordneten Benutzern bedient/geöffnet werden. Sie können fünf unterschiedliche Standard-Wochenprogramme definieren und diese verschiedenen Benutzern/ Benutzergruppen zuordnen. Zusätzlich können Sie je Wochenprogramm unterschiedliche und von den globalen Einstellungen abweichende Verzögerungszeiten definieren. Für „normale“ Benutzer können somit andere Öffnungs- und Verzögerungszeiten gelten, als für „spezielle“ Benutzer (Beispiele: Service-Teams können auch am Wochenende öffnen, normale Benutzer können nicht am Wochenende öffnen oder WTU-Benutzer öffnen ohne Zeitverzögerung, normale Benutzer mit Zeitverzögerung.). Achtung: Alle Benutzer, welche neu über das Webinterface angelegt werden, bekommen vom System immer automatisch alle Wochenprogramme zugewiesen. Bitte löschen Sie die Zuordnungen, sofern eine Wochenprogramm-Zuweisung zu einem Benutzer nicht gewünscht ist. |
||||
| Wochenprogramme |
Bearbeiten Sie existierende Wochenprogramme oder erstellen Sie temporäre (zeitlich begrenzte) Wochenprogramme. Ordnen Sie Wochenprogramme Benutzern zu: | ||||
| Sondertage | Konfigurieren Sie die Tage, an welchen der Tresor generell gesperrt sein soll. An den definierten Tagen kann das Schloss-System nicht geöffnet werden. | ||||
| FI Steuerung | Einzelne Benutzer des Schloss-Systems lassen sich auch über OSPlus „freischalten“. Die Benutzer müssen in der Benutzerverwaltung (Benutzermatrix) für die Fernfreigabe (Fern) berechtigt sein und in OSPlus muss mindestens eine Öffnungszeitverzögerung von 1 Min. für den Verschlussbereich hinterlegt sein. Hinterlegen Sie hier die IP-Adresse der am OSPluss Kassenarbeitsplatz angeschlossen FI-Box (info), über welche die Freigabe erfolgen soll. Definieren Sie weiterhin die Benutzer, welche erst nach erfolgreicher Freischaltung über OSPlus zur einmaligen Code-Eingabe berechtigt sind. | ||||
| Event-Manager | Der Event Manager informiert Sie über bestimmte Ereignisse auf dem Schloss-System. Konfigurieren Sie Events, über welche Sie per E-Mail benachrichtigt werden möchten. Sie können sich z.B. über einen am Schloss ausgelösten stillen Alarm informieren lassen oder über die Öffnung des Tresors durch einen bestimmten Benutzer. Um diese Funktion nutzen zu können, muss der SMTP (E-Mail) Server im Menü Systemverwaltung eingestellt sein. | ||||
| Service Menü | Im Service-Menü werden die Einstellungen für den Schloss-Master (Benutzer 00) konfiguriert. Es kann festgelegt werden, ob der Schloss-Master im 4-Augen-Prinzip oder als Einzelperson öffnen kann. Sie können weiterhin alle Berechtigungen für den Master verändern. Das Service-Menü ist aus Sicherheitsgründen standardmäßig deaktiviert und die Konfigurationseinstellungen können nur gelesen werden. Um Einstellungen zu verändern, benötigen Sie einen Freischaltcode. Nach einer Freischaltung bleibt das Service-Menü so lange aktiviert, bis Sie das Menü wieder sperren. Anschließend ist ein neuer Freischaltcode zur Aktivierung des Menüs erforderlich. | ||||
| Systemverwaltung | Beim Anklicken wird das Menü der Systemverwaltung aufgeklappt | ||||
| Logout | Beim Anklicken werden Sie ausgeloggt | ||||
| Passwort ändern | Hier können Sie das Passwort des eingeloggten Benutzers ändern | ||||
| Protokoll einsehen | Nach der Definition eines Zeitraumes können Sie hier die Log-Dateien des Zeitraumes einsehen | ||||
| Systemlogs herunterladen | Hier können Sie Systemmeldungen Ihres ProtectMaster Systems herunterladen. Diese werden zur Fehlernanalyse benötigt. Es handelt sich hierbei nicht um Protokolldateien! | ||||
| Systemdatenbank | Upload / Download der Systemdatenbank. | ||||
| Systemzeit | Einstellen der Systemzeit / Eintragen eines SNTP-Servers | ||||
| Netzwerk einstellen | Hier können Sie Daten für das Netzwerk eintragen / ändern | ||||
| Secure Sockets Layer | Erstellen, erneuern, importieren oder signieren Sie Zertifikate. Ihnen stehen drei unterschiedliche Verfahren zur Verfügung. Bitte aktivieren Sie die SLL-Verschlüsselung unter Systemverwaltung > Netzwerk einstellen. | ||||
| Update Server | Der Update-Server stellt eine sichere und automatisierte Möglichkeit zur Übertragung von Updates zur Verfügung. | ||||
| SMTP (E-Mail) Server | Einstellen eines E-Mail Servers. Siehe Menü-Punkt: Schloss-Konfiguration -> Event-Manager |
||||
| Active Directory | Einstellen einer Active-Directory Anbindung. Weiter Infos dazu gibt es hier | ||||
| System neu starten | Startet System neu | ||||

